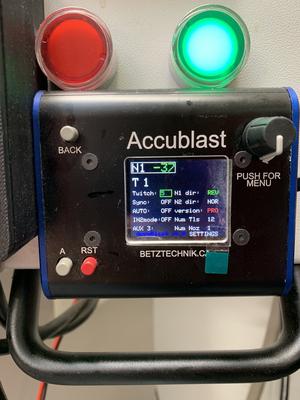Syil
1Diese Seite befindet sich noch im Aufbau (WIP - work in progess)
2bei Fragen Ben kontaktieren
3
4(VIDEO) bedeutet es wird ein Video geben, in Zukunft...
4 Achs Bearbeitungszentrum für die Bearbeitung von Metallen und Kunststoffen. (kein Holz)
Technische Daten (VIDEO)
Syil X7
Siemens 808d Advanced
12 slot Umbrella ATC
BT30 Toolholder
10.000rpm Spindle
Workholding (Werkstückklemmung)
Es gibt zwei große Schraubstöcke (150mm Backenbreite) welche mittels Spannpratzen (ein Satz Spannpratzen ist bei der Syil) auf dem Tisch montiert werden können. Hier darauf achten den Tisch nicht zu zerkratzen und den Schraubstock vor dem verwenden Einmessen (nach X ausrichten) (VIDEO)
Ein Satz Paralellunterlagen sowie zwei geschliffene Lochblöcke sind auch vorhanden.
Auf dem Tisch sowie auf der A-Achse befindet sich ein "ZeroPoint" System mit 52mm Strichmaß, 16mm Zapfen (Lang Standard). Das kann dafür verwendet werden Schraubstöcke, oder andere Halter die diesem Standard entsprechen, wiederholgenau (5μm) zu montieren.
Kühlung
Es gibt eine Flüssigkeitskühlung mit elektrisch verstellbarer Düse sowie eine Luftkühlung.
Die verstellbare Düse wird durch das kleine Extra Display gesteuert und schaltet mit dem Werkzeugwechsel um. Die dann eingestellte Position bleibt pro Werkzeug erhalten.
!ACHTUNG! die verstellbare Kühlmitteldüse ist hinter der Spindel angebracht (um einen besseren Winkel zu erreichen, speziell bei Verwendung der 4ten Achse). Kühlmittel nicht bei geöffneter Türe aktivieren ohne vorher den Absperrhahn zu schließen.
Standardwerkzeuge
Es gibt einen Satz Standardwerkzeug der vom Happylab gestellt wird und mit der Maschine verwendet werden kann. Die aktuellste Auflistung ist in Form der Fusion Werkzeugbibliotheken angehängt:
Happylab syil toollibraries.zip
Es sind zwei Bibliotheken, die eine enthält alle verfügbaren Werkzeuge. Die andere "machine_standard" enthält die Werkzeuge die Standardmäßig in der Maschine sind mit den richtigen Werkzeughaltern um die Simulation in Fusion richtig machen zu können.
| Slot | ø (mm) | Schneidenlänge (mm) | Type | Zähne | Halter | Länge unter Halter (mm) | Info |
|---|---|---|---|---|---|---|---|
| 1 | 50 | 6 | Planfräser | 4 | Messerkopfadapter | 50 | Standard-Wendeschneidplatte für Stahl (Type APKT) |
| 2 | 10 | 25 | Eckfräser | 4 | 10mm Weldon | 33 | |
| 3 | 8 | 20 | Eckfräser | 4 | 8mm Weldon | 32 | |
| 4 | 6 | 13 | Eckfräser | 4 | 6mm Weldon | 21 | |
| 5 | 6 | 6 | Kugelkopf | 2 | 6mm Weldon | 18 | |
| 6 | 6 | 4 | Fasenfräser | 2 | ER32 (6mm) | 29 |
| G Nummer | Beschreibung | X | Y | Z | A | Editierbar |
|---|---|---|---|---|---|---|
| G54 | Variabel zu verwenden (am Tisch) | - | - | - | - | JA |
| G55 | Variabel zu verwenden (am Tisch) | - | - | - | - | JA |
| G56 | ZeroPoint System - am Tisch - Z Variabel / X&Y Fix im Zentrum | -307.810 | -179.191 | variabel | - | Nur Z |
| G57 | ZeroPoint System - auf der A-Achse - X Variabel / Y&Z Fix im Drehzentrum | variabel | -59.174 | -393.544 | 11,2 | Nur X |
| G58 | ZeroPoint System - am Tisch - Nullpunkt Fix (X&Y im Zentrum / Z auf der Platte) | -307.810 | -179.191 | -461.862 | - | NEIN |
| G59 | ZeroPoint System - auf der A-Achse - Nullpunkt Fix (Y&Z im Drehzentrum / X auf der Platte) | 58.832 | -59.174 | -393.544 | 11,2 | NEIN |
Do's & Don'ts
- niemals die Maschine beim Werkzeugwechsel "unterbrechen" (CycleStop oder E-Stop) da sonst der Werkzeugwechsler neu kalibriert werden muss oder die Maschine beim nächsten mal wechseln crashed
- wenn man im TSM Menü das "WorkOffset" ändert wird die "D" Nummer des Werkzeuges immer auf D1 zurückgesetzt (wichtig wenn der Haimer mit T12D2 eingespannt ist)
Checkliste (WIP)
Legende: {BUTTON} [SOFTKEY]
- Am Fabman einschalten
- Controller einschalten {GRÜNER KNOPF} (rechts vom Fabman)
- Spindle Warmup (VIDEO)
- Auf kleines Tool Wechseln (≤ 6mm ø)
- entweder MODE: {JOG} oder {Handwheel}
- → [T,S,M] → T(X) {INPUT} → {Cycle Start}
- Program Manager → [NC] → “WARMUP” {INPUT} → “WarmUpCall” {INPUT} → [EXECUTE] → {Cycle start}
- Dauert ca. 20 min
- Auf kleines Tool Wechseln (≤ 6mm ø)
- Werkzeuge vorbereiten (VIDEO)
- Welche Werkzeuge brauche ich laut meinem CAM? → Stimmen die Werkzeugnummern?
- neues Werkzeug einspannen & Vermessen (Advanced Kurs)
- Werkzeug einspannen
- auf Werkzeugplatz wechseln der belegt werden soll → [T,S,M] → T(X) {INPUT} → {Cycle Start}
- Werkzeug vermessen
- Mit Lineal grob vermessen (Vom Kegel zur Werkzeugspitze) & in der "Offset / Tool List" Eintragen
- über "Measure Auto" und Manuell anfahren
- oder "MEASURECURRENTTOOLLENGTH" Macro im "NC" Ordner
- Material vorbereiten (VIDEO)
- genau vermessen → stimmt es mit dem CAM Setup überein
- Material einspannen
- Parallelunterlagen so wählen dass genug Material geklemmt ist und es mit den Werkzeugpfaden zu keiner Kollision kommt → CAM Workflow etablieren
- Leicht spannen und dann “einhämmern” damit es gut aufliegt → Parallelunterlagen sollten sich nicht mehr bewegen
- Material vermessen (VIDEO)
- mit [MEASURE WORK] Material vermessen (Muss mit CAM setup übereinstimmen) → auf den richtigen Offset achten (G54?)
- mit Offset Testprogramm den Nullpunkt in X,Y, Z anfahren und überprüfen!
- Programm Laden (VIDEO)
- via {Program Manager} vom Public Ordner am Server, öffnen mit {INPUT}
- Toolliste des Programms verifizieren
- Work Offset prüfen (G54?)
- [EXECUTE] drücken um das Program in die Maschine zu laden
- Dry Run (VIDEO)
- Programm mit Z+50 (G500) testen
- Fräsen (VIDEO)
- Programm mit original Offset fräsen
- Hand am FeedOverride + M01 aktiviert lassen
- Vermessen
- Teil noch möglichst in der Maschine messen (ohne es zu Bewegen) um eventuelle Toleranzen nachzubearbeiten.
- Passungen mit Werkzeugkompensation nachbearbeiten
- TBA
- Sauber machen
Postprocessor für Fusion & VCarve
Vcarve Link: TBA
Fusion Tipps:
Fusion PP bekommt man beim Advanced Kurs
Cloud Libraries:
Wenn man auf mehreren Geräten arbeitet wie zB. auf den Rechnern im Happylab und zu Hause empfiehlt es sich die "Cloud Libraries" zu aktivieren. Damit können Werkzeugbibliotheken und Postprozessoren für den "Fertigen" Tab mit allen anderen Daten in der Fusion Cloud abgelegt werden. Das muss zuerst in den Einstellungen von Fusion aktiviert werden.
Nützliche Links