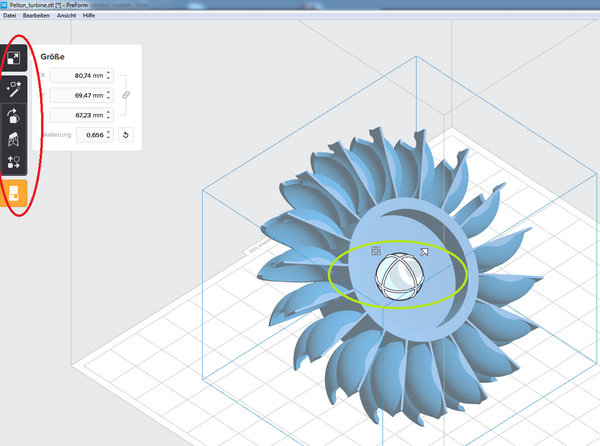Formlabs 3D Drucker
Allgemeine Informationen
Verwendung nur nach Einschulung! (Termine auf www.happylab.at)
Die Verwendung der Drucker erfolgt auf eigene Gefahr. Bei einem fehlgeschlagenen Druck gibt es keine Möglichkeit der Kostenrückerstattung
Diese Seite beschreibt den Formlabs "Form 2" 3D Drucker welche derzeit nur in Salzburg und Wien verfügbar ist. Unter 3D Drucker sind die Stratasys 3D Drucker beschrieben.
Modell
Formlabs Form 2
- Standort: Salzburg, Wien
- Model Material (Salzburg): Clear resin
- Model Material (Wien): Grey resin
- Druckbereich: 145 x 145 x 175mm
- Schichtstärke: 0,025 bis 0,1mm
- Laserstrahldurchmesser: 0,140mm
- Empfohlene minimale Wandstärke: 0,6 mm -> * PDF mit Design guidelines
- Kosten: € 0,70 pro ml, 1ml=1cm³ Mindestens jedoch 5€,
Kosten
Die Druckkosten von € 0,70 pro ml werden automatisch berechnet. Bevor man den Druck startet wird eine Schätzung über die Druckzeit und die Druckkosten angezeigt. Vorsicht bei kleinen Druckjobs: Es werden mindestens 5€ pro Druckjob verrechnet. Erst ab ca. 7,2ml wird pro ml abgerechnet
Workflow
Um den Drucker nutzen zu können ist eine STL-Datei nötig. Unter 3D Modellierung sind einige Programme genannt mit denen STL Dateien erstellt werden können.
Um die Datei für den Drucker vorzubereiten wird das Programm PreForm genutzt.
Ablauf in PreForm
- Starte das Programm PreForm PreForm ausführlich erklärt
- Drucker auswählen: Wähle den Drucker "InvincibleRed" aus dem Dialogfenster aus. Stelle sicher, dass im Auswahlfenster sowohl Harztank als auch die Kartusche erkannt werden. Die Dropdown Menus "Auswahl" und "Version" müssen dem der Kartusche entsprechen.
- Schichtdicke: Der Form 2 kann bis zu 0,025mm Schichtauflösung drucken. Allerdings verlängert sich die Druckzeit dadurch enorm -> Empfohlene Schichtauflösung: 0,05mm -> ohne Mikroskop erkennt man den Unterschied nicht... Schichtdicke ausführlich erklärt
- Datei öffnen: Unter Datei->Open kann die STL-Datei geöffnet werden. Diese wird so auf der Druckfläche positioniert wie diese in der Datei gespeichert ist und erscheint in einem grauen Farbton.
- Größe des Models festlegen: Um die Größe des Modells zu ändern muss das importierte Modell mit dem Mauszeiger angeklickt werden. Das Modell erscheint nun in blauer Farbe. Man drückt auf den obersten schwarzen Button im linken oberen Bildrand (siehe rote Markierung im Bild rechts). Nun kann ein Wert in eines der Felder eingefügt werden. Alternativ kann durch klicken und ziehen des "Pfeil"-Icons, welches über dem Modell zusammen mit einer Kugel eingeblendet wurde, auch die Größe geändert werden.
- Ein-Klick-Druck-Funktion: Dies ist der 2. Button von oben. Das Modell wird automatisch ausgerichtet, es werden Stützstrukturen automatisch erstellt und das modell wird auf der Druckplatte automatisch angeordnet. Man kann diese Option wählen, allerdings muss man das Modell dann trotzdem noch auf nicht ausreichend gestützte Bereiche kontrollieren ->siehe weiter unten bei "Stützstrukturen festlegen".
- Ausrichten: Anders als beim "normalen" 3D-drucken mit FDM/Schmelzschicht-Druckern wird NICHT versucht das Modell so auszurichten, dass eine plane/flache Seite des Modells auf der Druckplatte aufliegt. Beim Form 2 müssen plane/flache Seiten mit mindestens 10-20° schief zur Druckplatte gestellt werden. Modellausrichtung ausführlich erklärt
- Stützstrukturen festlegen: Dies ist der 4. Button von oben. Über die beiden Regler "Dichte" und "Punktgröße" wird die Anzahl der Berührungspunkte und die Größe der Berührungspunkte festgelegt. Wenn man auf "Bearbeiten" klickt und dann auf das Modell klickt, so setzt man dunkelblaue Punkte (=Berührungspunkte an denen die Stützstruktur am Modell ansetzt). Die rot-schattierten Bereichen im Modell sind die Bereiche in denen zu wenig Stützstrukturen vorhanden sind. TIP: Wenn man sich nicht auskennt sollte man die "Ein-Klick-Druck-Funktion" wählen :) Stützstrukturen ausführlich erklärt
- Layout: Dies ist der 5. Button von oben. Hier kann das Modell vervielfältigt werden und auf der Druckplattform angeordnet werden. Es können auch andere STL-files in PreForm geladen werden und dort angeordnet werden.
- Drucken: Durch Klicken auf den untersten Button öffnet sich ein Fenster, um das File an den Drucker zu senden. Der Drucker muss hierfür zuvor mit der Membercard eingeschaltet werden.
Ablauf am Drucker
Das Harz darf nicht auf die Haut (->allergische Reaktionen, Ekzeme, etc.) oder in die Augen gelangen. Deshalb unbedingt Nitril-Schutzhandschuhe und Schutzbrille benützen.
Das Harz ist flüssig solange kein UV-Licht vorhanden ist. Unter UV-Licht härtet es sofort aus. Unbedingt die Jalousien schließen, bevor man z.B. die orange Schutzhaube öffnet um ein Aushärten des Harzes im Drucker zu verhindern.
Der Drucker wird über die dazugehörige Fabman Bridge mit der Membercard eingeschalten. Solange nicht gedruckt wird, schaltet diese nach ca 10 min wieder ab. Während gedruckt wird, schaltet sie jedoch nicht ab. Daher ist die Anwesenheit während des Drucks nicht nötig. Der Drucker wird über einen Touchscreen gesteuert. Das Druckmaterial (=Harz) wird vom Happylab zur verfügung gestellt, es darf kein eigenes Material eingelegt werden.
Job Starten
- Bevor man den Druck startet, kontrolliert man ob das die Konstruktionsplattform frei von Harz (=trocken) ist. Falls nötig mit Isopropanol und Papierhandtüchern reinigen!
- Um den Druckjob zu starten wählt man am Bildschirm den Punkt "Start Print" aus.
- Danach mit der runden Taste unterhalb des Bildschirmes bestätigen.
- WICHTIG: Der Drucker fordert auf zu kontrollieren, ob das Luftventil der Harzkartusche (rechts-hinten-oben) geöffnet ist! Im Fall öffnen! Der Druck startet nun.
Druck entnehmen (Salzburg)
- Nachdem der Drucker fertig gedruckt hat, fährt die Konstruktionsplattform ganz nach oben.
- Man nimmt sich ein paar Papierhandtücher die man zur Seite legt um später den Arbeitsplatz, die Werkzeuge, die Konstruktionsplattform sowie die Handschuhe zu reinigen.
- Schutzausrüstung (Nitril-Handschuhe und Schutzbrille) werden angelegt.
- Zum Entnehmen wird die orange Schutzabdeckung geöffnet.
- Wie beim obigen Link zu sehen ist, wird der Hebel ober der Konstruktionsplattform geöffnet und die Konstruktionsplattform kann nun nach vorne abgenommen/gezogen werden. WICHTIG: Die Konstruktionsplatform sofort um 180° drehen damit kein Harz runter tropft.
- Die Konstruktionsplattform wird auf die Haltevorrichtung gegeben.
- Mit dem Ablösewerkzeug wird, wie im Video gezeigt, der Druck von der Konstruktionsplattform heruntergehebelt. WICHTIG: Darauf achten, dass der Druck auf dem Papierhandtuch zu liegen kommt und nicht den Arbeitsplatz verschmutzt.
Druck von überschüßigem Harz reinigen (Salzburg)
- Der Druck wird in den linken der beiden Spülbehälter gegeben. Dieser Behälter ist mit Isopropylalkohol gefüllt. Durch Anheben der schwarzen Plattform im Spülbehälter wird der Druck im Isopropylalkohol bewegt. Danach wird der Druck 10 Minuten im Spülbehälter belassen.
- Danach wird der rechte Spülbehälter geöffnet. Dort ist ein Plastiksack mit Zipp-Verschluss. Dieser enthält ebenfalls Isopropylalkohol. Dieser Plastiksack wird geöffnet und der Druck wird in den Plastiksack gegeben. Der Plastiksack wird verschlossen und wird in das Becken des Ultraschallreinigers gegeben. Der Ultraschallreiniger wird 10 Minuten eingeschalten.
Druck entnehmen und reinigen mit Form Wash (Wien)
Anleitung mit Videos, Form Wash
- Nachdem der Drucker fertig gedruckt hat, fährt die Konstruktionsplattform ganz nach oben.
- Das Harz darf nicht auf die Haut (->allergische Reaktionen, Ekzeme, etc.) oder in die Augen gelangen. Deshalb unbedingt Nitril-Schutzhandschuhe und Schutzbrille benützen.
- Zum Entnehmen wird die orange Schutzabdeckung geöffnet.
- Den Hebel ober der Konstruktionsplattform öffnen. Die Konstruktionsplattform kann nun nach vorne abgenommen/gezogen werden. WICHTIG: Die Konstruktionsplattform sofort um 180° drehen damit kein Harz runter tropft.
- Über das Bedienelement ("Open" wählen) am Form Wash die Station vorbereiten, um die Plattform und den Korb hochzuheben.
- Für die Reinigung nun die Konstruktionsplattform mit dem Druckteil direkt in Form Wash montieren.
- Über das Bedienelement ("Start" wählen) nun den Vorgang starten. Die Konstruktionsplattform fährt automatisch hinunter.
- Die Konstruktionsplattform und der Korb werden automatisch nach Ablauf des Spülzyklus (15 Minuten) angehoben.
- Die überschüssige IPA Lösung vom Druckteil abtropfen lassen.
- Das Druckteil kann nun von der Konstruktionsplattform entfernt werden. Wenn sich das Druckteil nicht per Hand ablösen lässt, dann unter Zuhilfenahme des beiliegenden (hinten in der Tür des Form Wash) Werkzeuges, Spachtel und Seitenschneider.
- Das Druckteil muss für mindestens 30 min. trocknen.
- Die Konstruktionsplattform ggf. mit Papiertüchern trocknen und wieder in den Form 2 einsetzen.
Material nachhärten
- Nach Entnahme aus dem Ultraschallbecken wird der Druck in die UV-Aushärtebox gegeben. Die Zeit wird auf 60 Minuten gesetzt um optimale Ergebnisse zu erzielen. Eine UV-Aushärtebox gibt es zur Zeit nur in Salzburg.
Stützstruktur entfernen
- Die Stützstrukturen werden mit Hilfe des kleinen Seitenschneiders nach dem Aushärten weggezwickt.
Material wechseln
Derzeit ist der Materialwechsel nicht möglich, das Material wird von uns eingelegt. Momentan wird in Salzburg nur transparentes Druckmaterial angeboten, in Wien graues.
Hohl drucken
- Drucke werden immer komplett gefüllt gedruckt außer man modeliert einen Hohlraum in das Objekt.
- Wie man nachträglich ein Modell aushölen kann wird hier erklärt: Anleitung mit Meshmixer
->ACHTUNG: Belüftungslöcher mit ca.3mm Durchmesser hinzufügen
Tutorials
- Formlabs Tutorial Page
- Drucke in mehreren Teilen zerlegen und drucken
- how to paint 3D printed parts
- Formlabs Blog (Wenn man Englisch als Sprache wählt, sieht man mehr Artikel...)