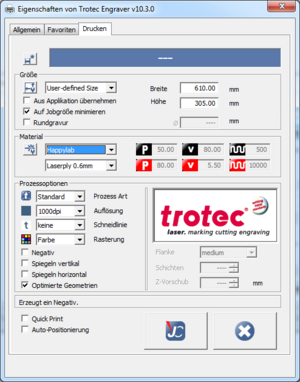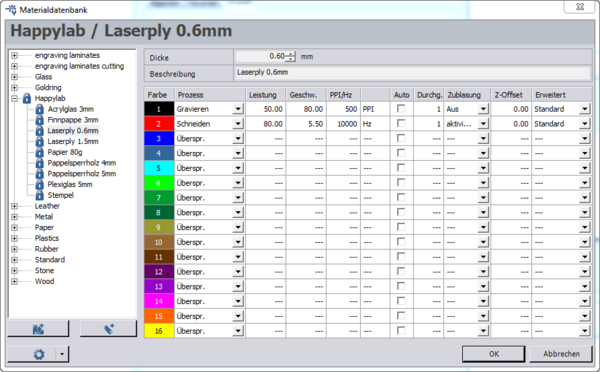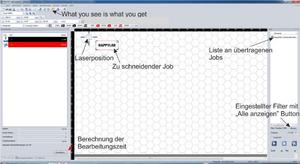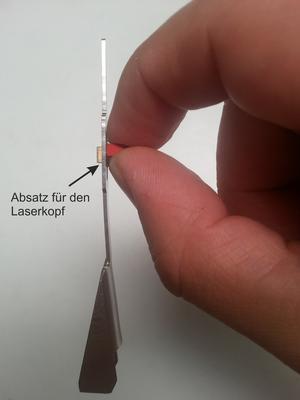Trotec Speedy 100
Allgemeines
- Der Lasercutter wurde uns dankenswerter Weise von der Firma Trotec vorrübergehend zur Verfügung gestellt.
- Verwendung nur nach Einschulung. Für Happylab Mitglieder, die bereits die Laser Cutter Einschulung gemacht haben, bieten wir eine kurze (etwa 30 min.) Zusatzeinschulung an. Aktuelle Termine finden sich auf www.happylab.at
- Gerät im Betrieb niemals unbeaufsichtigt lassen!
- Gerät niemals ohne Absaugung verwenden! Sollte sich die Absaugung während dem Laservorgang abschalten, muss der Laser sofort unterbrochen werden!
- Bitte keine Konfigurationseinstellungen an der Maschine ändern!
- Vorsichtiger Umgang mit dem Waben/Schneidetisch, d.h. keine schwere Sachen zum Beschweren der Materialien verwenden
Technische Daten
- Modellbezeichnung: Trotec Speedy 100
- Laser Power: 60W
- Arbeitsbereich: 610 x 305 x 170 mm
- Vorschub: max 2800 mm/s
- Auflösung: bis 1000 dpi
Manual
Schneiden mit dem Lasercutter
Wie beim GCC Laser Cutter wird auch der Trotec Lasercutter über einen Druckertreiber angesteuert. Wir empfehlen die Daten in Corel Draw zu laden und von dort zum Laser Cutter zu schicken. Der Druckertreiber bestimmt Anhand der Linienstärke ob ein bestimmter Bereich gerastert graviert oder als Vektor geschnitten werden soll. Um ein Objekt auszuschneiden muss die Strichstärke im CorelDraw auf Haarlinie (Hairline) gesetzt werden (Beim Import aus CAD Programmen, Linien auf Srichstärke 0 setzen). Alle anderen Objekte werden im Rastermodus abgearbeitet.
Corel Draw
- Für Vektoren: Linienstärke Haarlinie
- Achtung: RGB Farbmodus verwenden!
- beim Laden von DXF Dateien (vorallem bei Dateien aus QCAD) die Option "Auto reduce nodes" auswählen. Ansonsten kann es passieren, dass der Laser manche Striche mehrfach abfährt.
- beim Corel-Druckermenü auf den Reiter "Layout" achten! Hier kann eine Skalierung des Druckes eingestellt werden. Die initialen Einstellungen sind nicht immer korrekt (ungleich 100%).
- Import von .svg Dateien, welche mit Inkscape erzeugt wurden, funktioniert nicht korrekt. Ein mögliche Lösung ist die Datei in Inkscape als .ps (postscript) zu speichern und sie so im Corel Draw zu importieren
Druckertreiber Einstellungen
Größe
Im Abschnitt Größe kann die Papiergröße für den Druckertreiber festgelegt werden. Dabei ist es wichtig, dass die Papiergröße größer ist, als das zu schneidende Motiv. Die Papiergröße kann auch deutlich größer gewählt werden. Bei "Aus Applikation übernehmen" wird die Papiergröße manchmal nicht korrekt übernommen. Es wird empfohlen, immer die Option "Auf Jobgröße minimieren" anzuwählen. Dies führt dazu, dass der Job im Lasercutter freier platziert werden kann (siehe Jobcontrol). Die Option "Rundgravur" steht uns leider nicht zur Verfügung.
Material
Dieser Lasercutter nutzt eine Materialdatenbank. Dabei kann aus dem Treiber direkt die Gruppe (oberes Dropdown Menü) sowie das Material (unteres Dropdown Menü) ausgewählt werden. Weiters kann zum genaueren Einstellen auch direkt die Materialdatenbank geöffnet werden.
Materialien mit einem Vorhängeschloss sind vom Happylab Team getestet und gesperrte Materialien und können daher nicht verändert werden. Es steht jedoch jedem frei, sich sein eigenes Material in der Datenbank anzulegen (Vorsicht: neu angelegte Materialien werden bei einem Neustart des Computers gelöscht!!!!). Möchte man sein Material länger behalten, kann unter dem Zahnradsymbol am unteren Rand das Material exportiert werden. Dabei ist jedoch wichtig, diese Datei im Netzlaufwerk oder auf einem USB Stick zu speichern, da lokale Daten beim Neustart gelöscht werden.
Folgende Einstellungsmöglichkeiten gibt es:
- Dicke - Die Dicke des Materials ist für den Autofokus entscheidend. Ohne Angabe einer Dicke kann dieser nicht korrekt ausgeführt werden.
- Beschreibung (optional) - Hier können nähere Informationen zu den Materialien angelegt werden.
- Prozess - Jeder Farbe kann zugewiesen werden, wie sie verarbeitet werden soll. Im Gegensatz zum GCC Lasercutter kann hier eine Farbe nur gerastert oder als Vektor abgefahren werden.
- Gravieren - Entspricht Raster beim GCC Lasercutter. Dabei wird die Vorlage Pixel für Pixel abgerastert. Als Vorlage kommen Vektor- oder Pixelgrafiken infrage.
- Schneiden - Entspricht Vector beim GCC Lasercutter. Hier fährt der Lasercutter den Linien im Bild nach. Daher muss die Vorlage eine Vektorgrafik sein und die Linien die Stärke 'Haarlinie' aufweisen.
- Überspringen - Diese Farbe wird ignoriert, selbst wenn diese in der Datei vorkommt.
- Positionieren - Diese Option ist leider nicht verfügbar.
- Leistung - Die Leistung des Lasers in Prozent der Maximalleistung.
- Geschwidnigkeit - Die Geschwindigkeit des Lasers in Prozent der Maximalgeschwindigkeit.
- PPI/Hz - Da der Laser gepulst ist, kann hier angegeben werden, wie oft diese Pulse abgegeben werden sollen. Beim Gravieren gibt man dies in Pulse Pro Inch (PPI) und beim Schneiden in Hertz (Pulse Pro Sekunde - Hz) an. Beim Gravieren entsprechen die PPI der horizontalen Auflösung, daher sollten diese ähnlich den DPI sein. Die Hz beim Schneiden können von 1000 bis 60000 eingestellt werden. Hier gilt die Faustregel: Bei Materialien, die verkohlen (Holz, Papier, etc.) niedrig, Materialien, die schmelzen (Acryl, ABS, etc.) hoch.
- Durchgänge - Hier kann eingestellt werden, ob eine Farbe mehrfach geschnitten oder graviert werden soll.
- Zublasung - Bei der Zublasung wird die Linse mit Luft umspült, um diese sauber zu halten. Es wird empfohlen, die Zublasung immer einzuschalten. Bei uns gibt es nur die Optionen 'Aus' und 'Aktiviert'.
- Z-Offset - Es ist möglich, den Fokus des Lasers für bestimmte Farben zu verschieben, um so zum Beispiel auf der Oberfläche zu gravieren (Z-Offset 0) und dann den Fokus (automatisch) 2 mm ins Material zu stellen (Z-Offset -2mm) um diese zu schneiden.
Prozessoptionen
- Prozess Art
- Standard - Bei dieser Einstellung werden die Farben mit den Einstellungen aus der Materialdatenbank abgearbeitet.
- Stempel - Diese Prozess Art kann genutzt werden, um einen Stempel zu erzeugen. Dabei wird bereits implizit gespiegelt und invertiert. Aus diesem Grund muss nicht die Option Negativ und/oder Spiegeln angewählt werden.
- Relief - Mit der Option Relief kann ein 3D Relief in das Material gelasert werden. Dabei wird ein Graustufenbild als Grundlage genommen und die Laserleistung, die für die schwarze Farbe eingestellt ist, als Maximalwert genommen. Je nach Graustufe wird ein Bildpunkt dann mit entsprechend weniger Leistung beschossen.
- Schichten - Beim Schichten wird die Vorlage mehrfach graviert. Im Gegensatz zu der Einstellung Durchgänge (siehe Materialdatenbank) wird jedoch jede zweite Schicht nicht in X-Richtung sondern in Y-Richtung graviert. Dies hat den Vorteil, dass die Oberfläche nach dem Gravieren deutlich glatter ist. Weiters kann bei dieser Option ein Z-Vorschub definiert werden, um den der Wabentisch nach jeder Schicht nach oben bewegt wird, damit der Fokus auf der Oberfläche des Materials gehalten wird.
- Foto - Hier wird die Vorlage (kann auch ein farbiges Foto bzw. bitmap sein) zunächst in Graustufen zerlegt und danach in Schwarz/Weiß-Punkte gerastert.
- Seal - Für Lasercutter gibt es ein eigenes Kunststoffmaterial zum Erzeugen von Prägestempel für Papier. Für solche Prägestempel erzeugt der Lasercutter aus der Vorlage zusätzlich ein gespiegeltes Negativ. Weiters fügt er ein gewissen Spaltmaß (einstellbar nach Grammatur des Papiers) zwischen Original und gespiegelter Vorlage sowie eine (rote) Scheidelinie hinzu. Nutzbar hierfür sind sowohl Vektor als auch Pixelgrafiken.
- Auflösung - Entspricht der Anzahl an Linien, die beim Gravieren pro Inch gezeichnet werden. Daraus folgt, dass eine hohe Auflösung ein schöneres Bild erzeugt, aber auch deutlich länger dauert.
- Schneidelinie - Bei der Option Schneidelinie wird vom Programm automatisch eine rote Linie um das Objekt gelegt. Dabei ist wichtig zu bedenken, dass die Linie mit den Einstellungen der roten Farbe geschnitten wird.
- Rasterung - Unter Rasterung kann eingestellt werden, ob und wie der Lasercutter Farben bzw. Graustufen in Schwarz/Weiß-Pixel rastern soll. Die Option Farbe führt dazu, dass die Farben nicht verändert werden, wodurch eine (auch nur sehr leicht) von den Einstellungen abweichende Farbe ignoriert wird.
- Negativ - Das Objekt wird invertiert.
- Spiegeln vertikal - Das Objekt wird vertikal gespiegelt.
- Spiegeln Hozizontal - Das Objekt wird horizontal gespiegelt.
- Optimierte Gemetrien - Der Lasercutter versucht Rundungen (Kreise etc.) nicht in Geraden zu zerlegen, sondern diese als Rundung zu übertragen.
Zusätzliche Einstellungen
- Quick Print - Bei Quick Print beginnt der Lasercutter sofort zu schneiden, ohne dass der Job in der Jobcontrol extra gestartet werden muss.
- Auto-Positionierung - Der Druckjob wird in der Jobcontrol automatisch positioniert.
Jobcontrol
Grundaufbau
Wenn man beim Trotec Lasercutter den Druckbefehl abschickt, wird dieser normalerweise nicht direkt an den Lasercutter gesendet, sondern ein weiters Programm namens Jobcontrol gestartet.
In der Mitte der Jobcontrol sieht man den Wabentisch schematisch dargestellt. Im groben Unterschied zum GCC Laser Cutter erfolgt die Positionierung des Druckjobs in absoluten Koordinaten. Das heißt, der Laser versucht den Job an der Stelle zu schneiden, wo dieser im Programm positioniert wird, unabhängig von der Laserposition beim Start des Jobs.
Rechts neben dem Wabetisch wird eine Liste von abgegebenen Druckjobs angezeigt. Diese können einfach mit der Maus auf den Wabentisch gezogen und plaziert werden. Es ist damit möglich, mehrere Dateien gleichzeitig zu schneiden. Diese müssen nur folgende Kriterien erfüllen:
- Alle Jobs müssen die gleiche Prozessart haben.
- Alle Jobs müssen die gleiche Auflösung (DPI) haben.
- Alle Jobs müssen das gleiche Material ausgewählt haben.
Sollte ein Druckjob nicht angezeigt werden, kann das an einem Filter liegen, den die Jobcontrol automatisch anwendet. Um wieder alle Druckjobs sichtbar zu machen, muss unten rechts auf "Alle anzeigen" gedrückt werden.
Es empfiehlt sich immer den "What you see is what you get" (WYSIWYG) Button zu drücken. Dieser wird durch ein Auge in der oberen Leiste dargestellt. Damit werden die positionierten Jobs nicht mehr nur als Rechtecke dargestellt, sondern auch ihre Flächen und Linien. Dies ist ein sehr gutes Feedback: Linien oder Flächen, die hier fehlen, werden nicht geschnitten.
Auf der linken Seite sieht man eine Auflistung der Farben, welche verarbeitet werden und wie lange dieser Arbeitsschritt ca. dauern wird. Um hier ein akkurates Ergebnis zu bekommen, muss jedoch zunächst unten auf 'Aktualisieren' gedrückt werden. Erst nachdem auf "Aktualisieren" gedrückt wurde, stimmt die Zeit +-10%.
Vorgehen in Jobcontrol
Einschalten und Positionieren des Lasers
Um mit der Jobcontrol am Lasercutter etwas ausschneiden zu können, muss dieser zunächst eingeschalten werden. Dabei ist wichtig, den Deckel beim Eínschalten geschlossen zu halten. Wenn der Deckel beim Einschalten offen sein sollte, wartet der Lasercutter bis der Deckel geschlossen wird.
Nachdem der Lasercutter eingeschalten wurde, referenziert er sich. Durch ein Piepsen gibt er seine Bereitschaft bekannt. Danach kann über das USB-Symbol rechts unten in der Jobcontrol der Computer mit dem Lasercutter verbunden werden.
Um den Laserkopf zu bewegen, müssen die Pfeiltasten am Lasercutter verwendet werden. Bitte nicht versuchen, den Laserkopf per Hand zu bewegen.
Wenn man den Laserkopf bewegt, sieht man am Computer ein Fadenkreuz. Dieses zeigt die Position des Lasers in Echtzeit an. Damit ist es möglich, die Position an der geschnitten werden soll, genau zu bestimmen. Einfach den Laserkopf an die Position stellen, an der angefangen werden soll, und dann den Job am Bildschirm zum Fadenkreuz ziehen. Dieser richtet sich automatisch an der Laserposition aus.
Laser Fokusieren
Um den Laser zu fokussieren gibt es zwei Möglichkeiten.
Manuelles Fokussieren
Beim Manuellen Fokussieren verwendet man den beiliegenden manuellen Fokusstift. Diesen, wie im Bild ersichtlich, an der roten Mutter nehmen und beim Laserkopf unten auf den Absatz setzen.
Nun fährt man mit dem Wabentisch nach oben (zwei Pfeiltasten am Lasercutter) bis der Autofokusstift umfällt (Achtung: in manchen Fällen bleibt der Fokusstift hängen und bewegt sich nach oben statt umzufallen. In diesem Fall am besten den Tisch wieder nach unten fahren und den Fokusstift neu ansetzen). Sobald der Fokusstift umgefallen ist, ist das Material im Fokus des Lasers.
Autofokus bei Jobstart
Die zweite Möglichkeit zu Fokussieren, ist der so genannte "Autofokus bei Jobstart". Dabei handelt es sich um ein rein mathematisches Verfahren. Aus der Dicke des Wabentisches, der Dicke des Materials (siehe Material) sowie der Brennweite der Linse berechnet der Lasercutter, wo der Wabentisch stehen müsste, damit der Fokus auf der Oberfläche des Materials ist.
Um diese Funktion zu nutzen, muss nur der "Autofokus bei Jobstart" Button gedrückt werden. Achtung: wenn man manuell fokussieren möchte, unbedingt den Autofokus bei Jobstart deaktivieren. Solange der Autofokus aktiv ist, werden alle manuellen Fokussierungen ignoriert.
Laser starten
Wenn der Job korrekt positioniert und der Laser fokussiert ist, kann über einen Druck auf die Playtaste (rechts unten) in der Jobcontrol der Laser gestartet werden. Dabei muss der Deckel geschlossen sein, da der Laser sonst nicht startet.
Nach dem Schneiden
Jobs die bereits geschnitten wurden werden in der Jobcontrol grau schraffiert dargestellt. Diese werden von der Jobcontrol ignoriert und können somit auf der Fläche liegen gelassen werden. Dies kann man nutzen um bereits geschnittenen Bereich auf dem Material zu makieren.
Möchte man einen bereits geschnittenen Job nochmals schneiden, so muss man im Kontext menü (rechte Maustaste auf den Job) "Job Reset" anwählen.
Sollten Teile druch das Wabengitter gefallen sein so kann dieses einfach nach oben weggehoben werden. Es empfiehlt sich den Tisch etwas nach unten zu fahren um mit dem Wabengitter nicht gegen die Zublasung des Lasercutters zu stoßen. Sollten die Teile nicht benötigt werden können diese auch mit dem Staubsauger vorsichtig durch das Wabengitter hindurch aufgesaugt werden.
Bitte auf keinen Fall schnittreste unter dem Wabengitter liegen lassen.
Tips und Tricks
Vektorsortierung
Im Kontextmenü (rechte Maustaste) eine Jobs kann man "Vektorsortierung" auswählen. Man kann sich zwischen einer schnellen und einer erweiterten Sortierung entscheiden. Wenn man diese startet versucht der Computer die Linien so an zu ordnen, dass der Job möglichst wenig Zeit benötigt. Achtung: durch die Vektorsortierung wird die Reinfolge der Farbe nicht mehr eingehalten.
Nach der Sortierung wird der unsortierte Job zurück in die Warteschlange (rechte Liste) gelegt. Sollte man mit der Sortierung unzufrieden sein kann man jederzeit zurück zum unsortierten Job.
Position eines Jobs wieder finden
Möchte man die Position des gerade geschnittenen Jobs fixieren, so kann man im Menü unter "Platte" => "Marker an job" einen Marker setzen. Dieser ermöglicht es verschiedene Jobs an genau die selbe stelle zu setzen.
Möchte man einen Marker wieder entfernen, so kann man dies mit "Strg" + "entf".
Außenkontur Abfahren
Möchte man wissen wo und wie Groß ein Job gelasert wird, so kann man im Kontextmenu (rechte Maustaste) "Außenkontur abfahren" anwählen. Nun fährt der Laser sehr langsam die Außenkonturen ab bis man diesen Vorgang abbricht oder den Deckel öffnet.