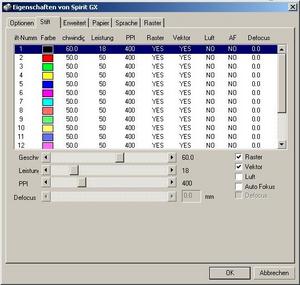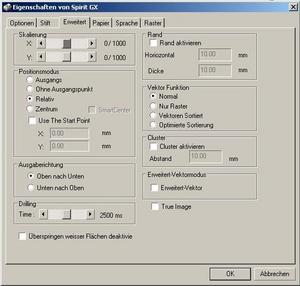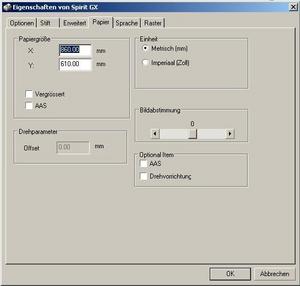Laser Cutter
Allgemeines
- Verwendung nur nach Einschulung.
- Gerät im Betrieb niemals unbeaufsichtigt lassen!
- Gerät niemals ohne Absaugung verwenden! Sollte sich die Absaugung während dem Laservorgang abschalten, muss der Laser sofort unterbrochen werden!
- Bitte keine Konfigurationseinstellungen an der Maschine ändern!
- Vorsichtiger Umgang mit dem Waben/Schneidetisch, d.h. keine schwere Sachen zum Beschweren der Materialien verwenden
Technische Daten
- Modellbezeichnung: GCC Spirit GX
- Laser Power: 40W
- Arbeitsbereich: 960 x 610 x 180 mm
- Tischgröße: 1025 x 705 mm
- Vorschub: 2,5 - 2032 mm/s
- Auflösung: bis 1000 dpi
| SpiritGX-OperatingManual.pdf (13.5MB) [info] User Manual für GCC Spirit GX Laser Cutter |
Präsentation vom Laser Cutter Workshop
Dokumentation
Der Lasercutter Spirit GX wird über einen Druckertreiber angesprochen. Wir empfehlen die Daten in Corel Draw zu laden und von dort zum Laser Cutter zu schicken. Der Druckertreiber bestimmt Anhand der Linienstärke ob ein bestimmter Bereich gerastert graviert oder als Vektor geschnitten werden soll. Um ein Objekt auszuschneiden muss die Strichstärke im CorelDraw auf Haarlinie (Hairline) gesetzt werden (Beim Import aus CAD Programmen, Linien auf Srichstärke 0 setzen). Alle anderen Objekte werden im Rastermodus abgearbeitet.
Corel Draw
- Für Vektoren: Linienstärke Haarlinie
- Achtung: RGB Farbmodus verwenden!
- beim Laden von DXF Dateien (vorallem bei Dateien aus QCAD) die Option "Auto reduce nodes" auswählen. Ansonsten kann es passieren, dass der Laser manche Striche mehrfach abfährt.
- beim Corel-Druckermenü auf den Reiter "Layout" achten! Hier kann eine Skalierung des Druckes eingestellt werden. Die initialen Einstellungen sind nicht immer korrekt (ungleich 100%).
- Import von .svg Dateien, welche mit Inkscape erzeugt wurden, funktioniert nicht korrekt. Ein mögliche Lösung ist die Datei in Inkscape als .ps (postscript) zu speichern und sie so im Corel Draw zu importieren
Manueller Fokus
- Fokus-Stift einsetzen
- Mit Pfeiltasten Tisch bewegen, bis Materialoberfläche den Fokus-Stift berührt
- Fokus-Stift herausnehmen
Druckertreiber Einstellungen
Optionen
- Mode Setting
- Black & White
- verwendet nur die Laser-Einstellungen der Farbe schwarz im Reiter "Stift". Für das gravieren wird das Bild in ein Graustufenbild umgewandelt und gerastert.
- Manual Color Fill
- kann bis zu 16 Farben (im Reiter "Stift") mit verschiedenen Laser-Einstellungen anwenden.
- 3D Mode
- Dafür benötigt man Graustufenbilder. Schwarz ist ganz hinten, Weiß ist Leistung 0. Bei den Druckfarben stellt man ein wie stark Schwarz sein soll. Mittleres Grau (128) müßte die halbe Leistung von Schwarz sein. (Alles nur ausprobiert und zusammengereimt)
- Stamp Mode
- Der Stempelmodus verwendet nur eine Farbe (Schwarz) alle anderen werden ignoriert. Wenn man diesen Punkt auswählt steht ein weiterer Reiter zu verfügung. Dort kann man einstellen wie die Abschrägungen der Flanken aussehen soll. Üblicherweise muß man auch "Invers" und "Gespiegelt" anwählen. Außerdem ist ein Rechteck als Umrandung des Stempels inteligent. Invertiert wird der ganze Bereiche wo Objekte sind. Ohne Rechteck ist das Objekt nicht sauber abgegrenzt.
- Black & White
- DPI (dots per inch)
- für schöne Kreise, etc. 1000 dpi verwenden (verlangsamte allerdings den gesamten Prozess)
Stift
Hier können für 16 verschiedene Farben Laser Einstellungen gespeichert werden. Die Farben werden immer von oben nach unten abgearbeitet (schwarz, rot, ...) Für jede Farbe können folgende Einstellungen vorgenommen werden:
- Geschwindigkeit
- 0,1 bis 100%
- Leistung
- 1 bis 100%
- PPI (pulse per inch)
- Anzahl der Laserpulse pro Zoll. Lt. Beschreibung nur für Vektor-Cutting (für sehr feine Gravuren scheint man aber sehr wohl hohe DPI und PPI zu benötigen).
- hohe ppi (über 400) zum Schneiden von Acryl (viele, überlappende Pulse geben schöne Schnittkante)
- niedrige ppi (> 150) zum Schneiden von brennbaren Materialien (Holz, Papier, Karton) für weniger Schmauch
- sehr niedrige PPI (unter 150) zum Perforieren von zB Papier
- Raster
- Raster (Graviermodus) wird für die gewählte Farbe abgearbeitet
- Vector
- Vektor (Schneidemodus) wird für die gewählte Farbe abgearbeitet
- Luft
- Zublasung beim Schneiden einschalten, beim Gravieren ausschalten.
- Auto Fokus
- automatischen Autofokus bevor der Auftrag gestartet wird durchführen. Im Normalfall NICHT auswählen, sondern Autofokus manuell am Gerät durchführen!
Erweitert
- Positionsmodus
- Ausgangs
- startet den Auftrag links oben am Lasertisch (0/0) und fährt wieder zum Ausgangspunkt zurück
- Ohne Ausgangspunkt
- Relativ
- die aktuelle Position des Laserkopfes korrespondiert zum Punkt links-oben im Druckauftrag (Grafikprogramm)
- Zentrum
- die aktuelle Position des Laserkopfes korrespondiert zum Mittelpunkt im Druckauftrag (Grafikprogramm)
- Zum Schneiden dickerer Materialien sollte man (lt. Anleitung) Enhanced Vector Mode wählen. Der Lasercutter fährt dadurch langsamer.
- Vector Function
- Vector Sorting
- Schneidet innere Löcher zuerst (man spart sich die Reihenfolge händisch mit Layern zu bestimmen). Achtung: die Reihenfolge der Farben wird hier nicht eingehalten.
Papier
- Papiergröße
- immer auf Materialgröße einstellen.
- Die Papiergröße muss sich vom Startpunkt des Auftrages im Lasercutter ausgehen. Wenn die Papiergröße zu groß eingestellt ist kann der Auftrag nicht starten.
Druckvorschau
In der Druckvorschau (Corel Draw) nochmal überprüfen wo das gezeichnete Objekt positioniert ist und gegebenenfalls positionieren (top left).
Troubleshooting
Laser schneidet nicht
- Alle Türen geschlossen? (Door-LED leuchtet nicht)
- Grafik richtig aufbereitet? (Alle Schneidelinien sind Haarlinien. Vektor in den Stift-Einstellungen ausgewählt. etc.)
- Laser Cutter UND Computer ausschalten und neustarten und nochmal probieren
- Manchmal liegt es am verwendeten File. Zum ausprobieren eine neue Datei in Corel Draw erstellen und mit einem einfachen Rechteck probieren.
Tips and Tricks
- When cutting very thin structures, cutting both "sides" at once is not suitable, because of the high thermal input. Just make each side of the wall one different layer and cut them one after each other (in best case start two prints - but don´t move the part ;-)
Corel Draw kann EPS Datei nicht importieren
Bei EPS Dateien, die Inkscape erstellt hat, (Save as -> EPS) gibt es dieses Problem.
Lösung: Mit Adobe Illustrator am PC vom Lasercutter öffnen und mit Save as -> Illustrator EPS abspeichern. Die Optionen nach denen gefragt wird sind egal.
Edgar Kogler
Materialien
Keine unbekannten oder gefährlichen Materialien schneiden! Anleitung zum Identifzieren von Polymeren: http://www.chymist.com/Polymer%20Identification.pdf
NICHT geeignete Materialien (Gefährlich)
- Polyvinylchlorid (PVC, Vinyl) -> HCl
- Kevlar -> HCN
- Teflon (PTFE) -> HF?,COCl2?
- Karbonfaser-verstärkte Platten
- Fluor-, Chlor- und Bromhaltige Materialien
- ABS (acrylonitrile butadiene styrene) -> Cyanide?
- MDF (mitteldichte Faserplatte) -> Kleber setzt beim Lasern giftige Dämpfe frei
Kaum/Schlecht bearbeitbare Materialien
- Metalle
- Printplatten-Material (FR1/2/3/4/5)
- Glasfaser verstärkte Platten
- schlecht geeigenete Kunststoffe
- Polycarbonat (PC, Makrolon, Lexan) -> leicht entzündlich, schmilzt und verfärbt sich stark
- High density polyethylene (HDPE) –> leicht entzündlich, schmilzt stark
- geschäumtes Polypropylen (PP), Polystyrol (PS) -> leicht entzündlich
Geeignete Materialien
- Kunststoffe
- Acryl (Plexiglas, PMMA, ...)
- Schildermaterial (zweifärbiges Acryl)
- Polyethylene (PE) – melts badly
- Depron
- Delrin (POM, acetal)
- Kapton tape (Polyimide)
- Mylar (polyester)
- PETG (polyethylene terephthalate glycol)
- EPM
- Nylon – melts badly
- Polystyrol Platten
- Sonstiges
Materialeinstellungen
Faustregel:
- bei brennbaren Materialien (Holz, Karton, Papier, ...) niedrige PPI (150)
- bei Materialien die schmelzen (Acryl) hohe PPI; langsamer ergibt schöneren Schnitt, als mit mehr Power
- beim Schneiden immer Zublasung einschalten
Die Einstellungen hängen vom Material, sowie der Sauberkeit der Linse und Spiegeln ab. Am besten vor dem Schneiden einen kleinen Testschnitt machen!
| Material | Cut/Engrave | Speed | Power | PPI | Air | Notes |
|---|---|---|---|---|---|---|
| Papier & Karton | Cut/Engrave | Speed | Power | PPI | Air | Notes |
| Paper (80g) | engrave | 100 | 25 | 400 | no | |
| Paper (160g) | cut | 15 | 100 | 400 | yes | |
| Paper (80g) | cut | 35 | 90 | 400 | no | Christoph |
| Paper (160g) | engrave | 100 | 30 | 400 | no | |
| Paper (300g) | cut | 8 | 100 | 400 | yes | |
| Plakatkarton schwarz (Pagro) | cut/perforation | 15 | 50 | 150 | yes | Christian |
| Plakatkarton schwarz (Pagro) | cut | 15 | 50 | 300-400 | yes | Christian |
| Plakatkarton schwarz (Pagro) | engrave | 100 | 50 | 400 | no | Christian |
| Plakatkarton schwarz 0,5mm (Archidelis) | cut | 7,6 | 60 | 500 | yes | |
| Siebdruckkarton 1,5mm | cut | 3,3 | 45 | 1000 | yes | |
| Siebdruckkarton | grave | 70 | 30 | 1000 | no | |
| Wellpappe | engrave | 50 | 100 | 150 | no | |
| Wellpappe | cut | 11 | 100 | 530 | yes | |
| Wellpappe (doppel) 6mm | cut | 2,0 | 100 | 530 | yes | andi |
| Bristolkarton 0,5mm | cut | 4.6 | 60 | 600 | yes | |
| Bristolkarton (2mm) | cut | 3.4 (evt. 3.2) | 60 | 1000 | yes | |
| Bristolkarton | engrave | 50 | 30 | 600 | no | |
| Sandwich Karton 1,5mm (Graphikboard) | cut | 3 | 80 | 1000 | yes | |
| Sandwich Karton 3mm | cut | 4 | 60 | 1000 | yes | |
| Sandwich Karton 5mm | cut | 3.4 | 60 | 1000 | yes | |
| Sandwich Karton 10mm | cut | 1 | 100 | 1000 | yes | |
| Finnpapier 1.5mm (Boesner) | cut | 4.4 | 65 | 400 | yes | step - besser wäre evtl. 4.0 (4.4 schneidet nicht 100% sauber wenn der Fokuspunkt nicht stimmt) |
| Finnpappe 2mm (INTU) | cut | 2.0 | 80 | 1000 | yes | INTU = LMZ TU |
| Finnpappe 3mm | cut | 3.2 | 60 | 1000 | yes | Die Werte sind zu niedrig!! 2.5 / 100 / 1000 schneidet das wirklich - werde die Werte demnächst noch optimieren! (Andreas) |
| Finnpappe | engrave | 100 | 55 | 400 | no | |
| Graupappe 3mm | cut | 0.6 | 100 | 1000 | yes | |
| Verpackungskarton 3mm | cut | 2,5 | 100 | 150 | yes | (simon) |
| Verpackungskarton 3mm | cut (perforieren) | 10 | 100 | 30 | yes | (simon) |
| KAPA Graph Schwarz Leichtschaumplatte 5mm | cut | 4 | 100 | 1500 | yes | Am Besten in zwei Durchgängen! |
| Holz | Cut/Engrave | Speed | Power | PPI | Air | Notes |
| Balsa | engrave | 60 | 50 | 150 | no | Rudi |
| Balsa 1mm | cut | 50 | 100 | 530 | yes | Rudi |
| Balsa 1.5mm | cut | 30 | 100 | 530 | yes | Rudi |
| Balsa 2mm | cut | 10 | 60 | 600 | yes | Beim Kalibrieren des Lasercutters Z Focus auf -0.5 mm setzen (Edgar) |
| Balsa 3mm + 2x 50g Glasfaser | cut | 3,2-3,6 | 100 | 1500 | yes | Fokus auf 1,5mm unter die Oberfläche [Christoph] |
| Sperrholz (Plywood/Furniersperrholz) | engrave | 37 | 30 | 150 | no | |
| Sperrholz 3mm | cut | 5 | 95 | 400 | yes | |
| "Lasersperrholz" 3mm von Kirchert | cut | 1,1 | 100 | 1500 | yes | Fokus 1,5mm unter die Oberfläche [Christoph] |
| "Lasersperrholz" von Kirchert | engrave | 50 | 35 | 1200 | no | HELL - Fokus 1,5mm unter die Oberfläche (langsam, aber schön) [Christoph] |
| "Lasersperrholz" von Kirchert | engrave | 50 | 50 | 1200 | no | MITTEL - Fokus 1,5mm unter die Oberfläche (langsam, aber schön) [Christoph] |
| Sperrholz 4mm vom Fabstore | cut | 2,3 | 100 | 800 | yes | Nach geputzter Linse ermittelt. Fokus auf Oberfläche [Christoph] |
| Sperrholz 4mm vom Fabstore | engrave | 100 | 60 | 1400 | no | Nach geputzter Linse ermittelt. Fokus auf Oberfläche [Christoph] |
| Sperrholz 3mm von INTU | cut | 1.6 | 100 | 900 | yes | INTU (LMZ TU) nicht sehr geeignet, stark verkohlte Kanten--berni |
| Pappel Sperrholz 4mm (Obi / Bauhaus / ...) | cut | 2.5 | 90 | 300 | yes | ca. 1-2mm defocus, gibt schöne Kanten, Alessio |
| Pappel Sperrholz 4mm (Obi / Bauhaus / ...) | engrave | 100 | 100 | 300 | yes | Fokus auf Oberfläche, Alessio |
| Pappel Sperrholz 5mm (Obi / Bauhaus / ...) | cut | 2.0 | 90 | 1000 | yes | Fokus auf Oberfläche |
| Pappel Sperrholz 6mm (Obi / Bauhaus / ...) | cut | 0.6 | 100 | 300 | yes | Defocus 5.9mm |
| Sperrholz 4mm Bauhaus | cut | 2.5 | 100 | 800 | yes | Christoph |
| Sperrholz | engrave | 80 | 60 | 1400 | no | [Christoph] |
| Birke, Sperrholz 4mm (Max Planer, Otto-Bauer-Gasse) | cut | 1 | 100 | 1050 | yes | Fokus 2,4mm unter Oberfläche, allerdings stark verkohlte Kanten |
| Birke, Sperrholz 4mm (Max Planer, Otto-Bauer-Gasse) | engrave | 60 | 60 | 1400 | no | Fokus 1mm unter Oberfläche.. ging gut, weil oberhalb der ersten Leimschicht (wenn darunter, dann schmilzt Leim) |
| Flugzeugsperrholz / Birkensperrholz 3 mm | cut | 0,5 | 100 | 400 | yes | Bezugsquelle: www.lindinger.at , nicht sehr geeignet, stark verkohlte Kanten. |
| Lasersperrholz 3 mm | cut | 1,3 | 100 | 400 | yes | Bezugsquelle: http://www.kirchert.com/modellbau/ , Autofocus: -1,5mm |
| Lasersperrholz 2 mm | cut | 3 | 100 | 400 | yes | Bezugsquelle: http://www.kirchert.com/modellbau/ |
| Linde 1mm | cut | 6 | 100 | 400 | yes | |
| Linde 2mm | cut | 3,5 | 90 | 400 | yes | |
| Linde | grave | 50 | 35 | 1200 | no | |
| Massivholz Birke | engrave | 15 | 15 | 500 | yes | Christoph |
| Massivholz Kirsche | engrave | 15 | 15 | 500 | yes | Patrick |
| Massivholz Ebenholz | engrave | 70 | 20 | 500 | yes | Patrick |
| Massivholz Pink Ivory | engrave | 30 | 20 | 500 | yes | Patrick |
| Massivholz Olive | engrave | 60 | 20 | 500 | yes | Patrick |
| Massivholz Holy wood | engrave | 20 | 20 | 500 | yes | Patrick |
| Massivholz Amboina Wurzelholz | engrave | 50 | 20 | 500 | yes | Patrick |
| Kanadisches Ahorn Holz (Skateboard) | engrave | 60 | 87 | 840 | yes | Patrick |
| Massivholz Erle | engrave | 55 | 81 | 916 | yes | Patrick |
| Kunststoffe | Cut/Engrave | Speed | Power | PPI | Air | Notes |
| Acrylic (1mm) | cut | 2,7 | 100 | 850 | yes | Raphael - "mehr als durch" |
| Acrylic (2mm) | cut | 1,2 | 100 | 1000 | yes | Werte waren kompletter Blödsinn 27.3.2012 Geändert auf realistische werte nicht erprobt @viper24at) Edgar Kogler 0,8 ist durch; 1,0 war bei mir zu schnell 27.02.2013: gerade mit 1,2 Speed geschnitten, ging wunderbar durch |
| Acrylic (3mm) | cut | 0,8 | 100 | 1000 | yes | 0,7/100/1000 (0,8 nicht durch 7.8.12) 1,2/90/1000 (less melting - just through) |
| Acrylic (4mm) | cut | 0,7 | 100 | 1000 | yes | Raphael |
| Acrylic (4mm/white) | cut | 0,7 | 90 | 850 | yes | tom / for small walls |
| Acrylic (5mm) | cut | 0,5 | 100 | 1000 | yes | |
| Acrylic (6mm) | cut | 0,3 | 80 | 1000 | yes | jona was happy with 0.7 / 80 / 1000 focus -3.0 |
| Acrylic (8mm) | cut | 0,3 | 90 | 1500 | yes | Focus -3.2mm / es empfielt sich auch das Matereral nicht direkt auf den Wabentisch zu legen, sondern "aufzubocken" 5 - 10 mm Abstand vom Tisch, da ansonsten die Unterseite verfärbt/verbrannt wird. (Andreas) |
| Acrylic (10mm) | cut | 0,3 | 85...90 | 1500 | yes | Schnitt rel. breit (0,5 .. 1mm) -> eher ungenau |
| Acrylic (10mm) | cut | 0,9 | 100 | 1500 | yes | Fokus -4,3 - schneller als oben, auch eher ungenau |
| Acrylic | engrave | 40 | 50 | 550 | no | Locutus 21:07, 12 October 2011 (CEST) |
| Acrylic (4mm) | 3D-Relief | 5 | 100 | 1500 | no | 1000 dpi Fokus -1,5 mm Dann geht das Relief gerade nicht durch |
| Flex Folie (Polyurethan) | cut | 100 | 50 | 400 | yes | ohne Wabentisch, Folie mit Klebeband fixieren |
| T-Shirt Folie Lasergravierbar | engrave | 90 | 100 | 400 | yes | ohne Wabentisch, Folie mit Klebeband fixieren [Christoph] |
| 35mm Film (Kodak/dm Paradiesfilm) | engrave | 100 | 50 | 400 | no | Seite beachten! Wenn man auf die unbeschichtete Seite graviert, dann sieht man recht wenig (Christian) |
| 35mm Film | cut | 100 | 45 | ab 600 | yes | auf der fotosensitiven Seite!!! (Christian) |
| 35mm Film | cut | 100 | 55 | ab 1400 | yes | Filmrückseite (Christian) |
| Depron (3mm) | cut | 8.0 | 13 | 400 | yes | Fokus manuell auf Mitte gestellt Viper24at |
| Depron (3mm) | engrave | 60 | 10 | 300 | yes | Halbdurch Viper24at |
| Depron (6mm) | cut | 4 | 18 | 400 | yes | Fokus manuell auf Mitte gestellt Viper24at |
| Styropor(10mm) | cut | 3 | 12 | 500 | yes | Fokus manuell auf Mitte gestellt, Schnittstärke ca. 1 mm |
| Bastlerglas 2mm (Polystyrol) | cut | 1,0 | 65 | 300 | yes | Bezugsquelle: Bauhaus ; sehr feiner schnitt Fokus:-2mm untere Kante |
| Bastlerglas 4mm (Polystyrol) | cut | 1,2 (0,7) | 90 | >600 (1000) | yes | |
| ABS-Gehäuse (4mm Wandstärke) | cut | 0,7 | 90 | 850 | yes | 2 x abfahren!!! --Roland 13:53, 18 June 2012 (CEST) |
| CD-ROM | cut | 0,5 | 10 | 1000 | yes | Edgar Kogler 21 November 2012 ; Schneidet auch die verspiegelte Seite |
| CD-ROM | engrave | 2 | 10 | 1000 | yes | Edgar Kogler 10:24, 21 November 2012 (CET) |
| Laserply (0,8 mm) | cut | 2.5 | 35 | 250 | yes | |
| Laserply (1,5 mm) | cut | 1.5 | 50 | 250 | yes | |
| Laserply | engrave | 45 | 30 | 400 | no | |
| Laserply (0,8 mm) | engrave | 50 | 14 | 400 | no | |
| Metall | Cut/Engrave | Speed | Power | PPI | Air | Notes |
| Metal (Anodized Aluminium) | engrave | 25 | 80 | 400 | no | --Locutus 19:59, 21 September 2011 (CEST) hat auf Led Lenser super funktioniert |
| AluLaser | engrave | 40 | 14 | 600 | no | Raphael - sattes Schwarz ohne Relief |
| AluLaser | engrave | 40 | 22 | 1500 | no | Raphael - Relief (entfernt Lack komplett => Tiefenwirkung) |
| Edelstahl (Transfer Tape aus FabStore) | engrave | 5 | 100 | 800 | yes | Tape nach dem Lasern mit scharfer Klinge abschaben, Edelstahl mit Aceton reinigen |
| Eloxiertes Aluminium (Transfer Tape aus FabStore) | engrave | 10 | 100 | 800 | yes | Tape nach dem Lasern mit scharfer Klinge abschaben, Alu mit Aceton reinigen |
| Textilien, Leder, Filz, etc. | Cut/Engrave | Speed | Power | PPI | Air | Notes |
| Neoprene (ca. 3mm) | engrave | 10 | 10 | 500 | yes | je mehr Power, desto tiefer wird die Gravur (Edward) |
| Neoprene (ca. 3mm) | cut (fast) | 9 | 100 | 1000 | yes | fast durch! Achtung: je geringer die Geschwindigkeit, desto höher die Gefahr der Verbrennung (Edward) |
| Filz / felt ca 2mm | cut | 2...5 | 35...45 | 500 | yes | depends on the type of the felt; some melt, some don´t. |
| Filz / felt 3mm (high quality - wool felt) | cut | 2.6 | 80 | 500 | yes | (leaves black edge, but you can scratch it off) |
| Filz / felt(high quality - wool felt) | engrave | 50 | 50 | 150 | no | |
| Filz - Kunststofffilz, Bastelfilz (3 - 4mm dick) | cut | 3,6 | 80 | 550 | yes | schöne Schneidekanten, nur sehr wenig verschmolzen |
| Kork (ca. 3 mm dick) | cut | 3 | 100 | 550 | yes | schwarze Schneidekanten, stinkt etwas |
| Kork | engrave | 100 | 50 | 140 | yes | schöne schwarze Gravur auf Kork, Intensität durch Power regelbar (Oktober 2012: geht auch mit 1mm Kork sehr gut!) |
| Baumwollstoff Nessel | cut | 25 | 100 | 500 | yes | |
| Nappa Ziegenleder | cut | 5 | 31 | 440 | yes | |
| Leder Schuhe, eher dünn | engrave | 50 | 50-100 | 150-300 | no | |
| Leder Schuhe, eher dünn | cut | 2,5-3 | 100 | 1000-1050 | yes | (Rani) |
| Stempel, Gummi | Cut/Engrave | Speed | Power | PPI | Air | Notes |
| Stempelgummi 2,3 mm | engrave | 11 | 95 | 500 | yes | ACHTUNG: Stempel-Modus, Spiegeln, Invertieren |
| Stempelgummi 2,3 mm | cut | 1.5 | 70 | 800 | yes | |
| Moosgummi 2mm | cut | 25 | 100 | 800 | yes | Christoph |
| Dichtungsgummi 1mm (von FabStore) | cut | 2 | 100 | 800 | yes | |
| Dichtungsgummi 2mm (von FabStore) | cut | 1 | 100 | 800 | yes | |
| EVA-Schaumstoff 12mm | cut | 3 | 100 | 1000 | yes | Material: Ethylenvinylacetat(EVA), fälschlicherweise oft als Moosgummi bezeichnet. Häcken bei Advanced Vector Mode machen. Fokus bei -6,4mm. |
| Glas | Cut/Engrave | Speed | Power | PPI | Air | Notes |
| Glas | engrave | 51 | 65 | 500 | yes | evtl. durch naßes Zeitungspapier gravieren |
| Glas (transparent) | engrave | 40 | 100 | 1500 | yes | Vasily: naßes Zeitungspapier - braucht Mann nicht / nuhr Raster und keine Vector, dann die Kanten sind besser |
| Fun ;-) | Cut/Engrave | Speed | Power | PPI | Air | Notes |
| Ei, hartgekocht und gefärbt | engrave | 100 | 30 | 900 | yes | mit Drehvorrichtung, habe das Ei zwischen 2 Klopapierrollen eingespannt - frohe Ostern!
(es kann nur eine relativ schmale Fläche gelasert werden, da durch die Form des Eis der Laser schnell aus dem Fokus gerät) |
| Knäckebrot ca. 6mm | cut | 1 | 100 | 900 | yes | Nicht mehr essbar, verkohlte Kanten. |
| Knäckebrot ca. 6mm | engrave | 10 | 60 | 400 | yes | Graviert relativ tief, bei Bedarf also ruhig Power wegnehmen. |
| Fladenbrot (trocken) | engrave | 10 | 60 | 400 | yes | Graviert relativ tief, bei Bedarf also ruhig Power wegnehmen. |
Siehe auch
- Wabentisch aus Acrylglas zum Selber bauen, verbesserte Version
- Wabentisch aus Acrylglas zum Selberbauen
- Automatische Erstellung von Schachteln mit JBOX
- Test Template für Laser Cutter
- Lötpasten-Stencil-Erstellung
- Puzzle Teile [1]
- Puzzle Generator für Coreldraw [2]
- Andere Projekte: Laser Parts
- Neuer Autofokus