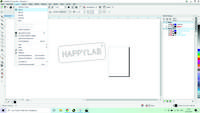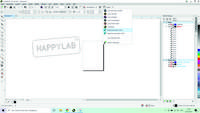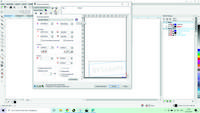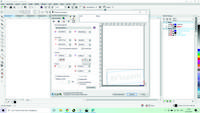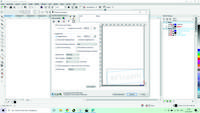Vinylplotter Graphtech: Unterschied zwischen den Versionen
Zur Navigation springen
Zur Suche springen
| Zeile 106: | Zeile 106: | ||
====Gerät ordnungsgemäß hinterlassen==== | ====Gerät ordnungsgemäß hinterlassen==== | ||
* Nach Gebrauch der Maschinen bitte wieder alles Spannklammern auf der Folie entspannen. | * Nach Gebrauch der Maschinen bitte wieder alles Spannklammern auf der Folie entspannen. | ||
| + | [[Image:hinterlassen.jpg|thumb|300px|Maschine Ordnungsgemäß hinterlassen, alle Hebel sind oben]] | ||
====Zusatzinformationen==== | ====Zusatzinformationen==== | ||
Version vom 10. März 2021, 17:16 Uhr
Allgemeines
Verwendung nur nach Einschulung! (Termine ab Mai online verfügbar)
- Der Vinylplotter von Graphtech (Model: CE7000-130) ist ein Plotter, bei dem man sowohl ein Messer als auch einen Stift einsetzen kann.
- Dabei werden die Konturen von Vektorgrafiken in eine Folie geschnitten oder gemalt, ohne das Trägerpapier zu beschädigen.
- Schneidplotter werden verwendet um Logos oder Schriftzüge darzustellen.
- Nach manuellem Entfernen der überflüssigen Folienteile (entgittern) können diese Logos oder Schriften auf andere Gegenstände aufgebracht werden.
- Als Material kommen meist PVC-Klebefolien oder Flex- bzw. Flockfolien zum beschriften von Textilien zum Einsatz.
Technische Daten
- Modell: CE7000-130
- Max. Schneidefläche: 1270 mm x 50 m
- Materialbreite: 1300 mm
- Max. Materialdicke: 0.8 mm
- Max. Schneidedruck: 450 g
- Max. Schneidegeschwindigkeit: 1000 mm/s
- Motoren: Digitaler Servomotor
- Mech. Auflösung: 0,005 mm / Schritt
- Stifttyp: Filzstift (Wasserbasis), Kugelschrieber (ölbasierend)
- Schneidesoftware: Cutting Master 4 3.70
Grund-Informationen
Erster Punkt = Sichtkontrolle. Ist das Gerät in Ordnungsgemäßem Zustand.
Material einlegen
- Alle Sperr-Rollen werden nur mit einem Schalter betätigt. Ganz auf der rechten Seite.
- Die einzelnen klemmen kann man nur auf low/Medium/Stark einstellen => Wie stark der Druck dann auf die Folie sein soll.
- Tipp: Die seitlichen Rollen auf Stark (Hebel ganz hinunter) Die mittleren zwei Rollen auf medium (Hebel in die mittlere Position).
- Wenn dir Rollen oben sind kann man sowohl den Kopf als auch die Rollen frei bewegen mit der Hand.
- Sobald der Hebel ganz recchts unten ist = Alle Rollen und der Kopf gesperrt. Bitte nichts mehr mit der Hand verschieben.
- Man muss immer alle Klemmen verwenden.
- Wenn man eine Klemme vergisst gibt es eine Fehlermeldung. Alle klemmen über das Material schieben.
- Es wird nur zwischen den äußersten Klemmen geschnitten. Die mittleren zwei klemmen werden ignoriert.
Nullpunkt setzen
- Material einlegen
- Es gibt keine Referenzfahrt.
- Große Klemme ganz rechts hinauf und alles sperren
- Die zwei Klemmen am Rand müssen ganz unten sein, die Zwei klemmen in der mitte nur halb geklemmt.
- 1,2 oder 3 auswählen auf dem Bedienfeld
- 1 = Startpunkt ist die rechte untere Ecke
- 2 = Genau an dieser Stelle starten => Folie bleibt soweit eingespannt wie sie gerade ist und er merkt sich den Nullpunkt in X- Richtung.
- 3 = Wenn man ein nur ein kleines Stück Folie einlegt => Er misst sich die Folie ab.
- Die Sperr-Rollen müssen genau unter den blauen Markierungen sein, sonst gibt er einen Fehler aus und startet nicht.
- Man kann auch einfach mit den Pfeiltasten zu der Position hinfahren wo man starten will und dann ORIGIN drücken. Jetzt ist das der neue Nullpunkt.
Tasten-Informationen
- Der Befehl “Stift” wirft die Folie ein Stück weit aus. Gut zum Abschneiden der Folie nach dem Druck
- Home = Zum Nullpunkt fahren
- Taste: Cond/Test = Messer Geschwindigkeit und Stärke einstellen
- Taste: Entertaste gedrückt halten und dann 1 = Messer ausgewählt
- Taste: Entertaste gedrückt halten und dann 2 = Stift ist eingespannt. => Übernimmt die Einstellungen für den Stift.
- Taste Enter/Menü = so kommt man immer zurück
- Befehl: Schrittweite in den Grundeinstellungen NIE verändern sonst wird alles verzehrt.
- Befehl: AERA => Erweiterungen = über die Sperrollen max 1cm hinaus schneiden, wenn notwendig. Ausnahmefall.
Schneidmesser kontrollieren und richtig einspannen
- Vor dem Schneiden sollte das Schneidmesser kontrolliert werden.
- Hierbei nimmt man das Messer aus der Einspannung,
- kontrolliert ob Schnittreste auf der Klinge kleben und ob die Messerlänge auch richtig eingestellt ist (Mit der Fingerkuppe über die Klinge fahren).
- Danach spannt man das Messer wieder richtig ein.
Software
- Einfach über Coreldraw öffnen.
- Beliebiges Muster zeichnen
- Was geschnitten werden soll muss man markieren
- In der oberen Befehlsleiste auf “Umriss” klicken um zu sehen was wirklich geschnitten werden soll.
- Befehlsleiste oben mittig/rechts = Starten
- Plotten/Schneiden (CM4) auswählen.
- Unter Allgemein: Auf das “?” Symbol klicken => Jetzt bekommt der Laptop vom Schneidplotter die Infos wie groß die Folie wirklich ist.
- Die Position und Ausrichtung der Ausgewählten Form kann man jetzt auch noch ändern im Bereich Position.
- Dann in den Bereich erweitert gehen und dort “Entgitterrahmen” anklicken => Jetzt bekommt man einen Super Rahmen auch ausgeschnitten. Ist einfacher beim Entgittern.
- Der Befehl “senden” = Drucker startet zu schneiden
Gerät ordnungsgemäß hinterlassen
- Nach Gebrauch der Maschinen bitte wieder alles Spannklammern auf der Folie entspannen.
Zusatzinformationen
- Im Druckermenü CM4:
Befehl: Segmente => Wenn er Objekte teilen soll. Er setzt dann Schnittlinie durch Muster.
- Registrierungsmarken setzen:
Marker. Diese müssen schon auf der Folie sein. Die Maschine kann Marker entweder selbst auslesen oder wenn sie die Marken nicht findet, dann kann man zu den Markern hin-fahren und dort nochmals suchen lassen.