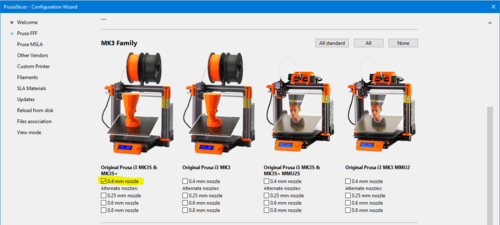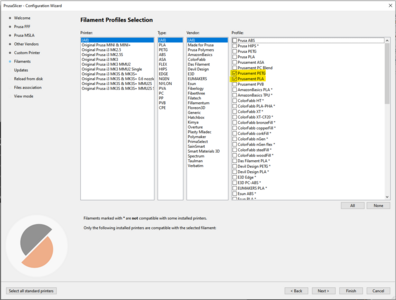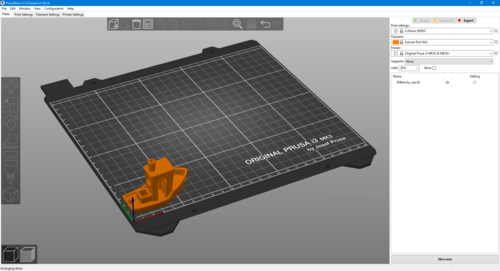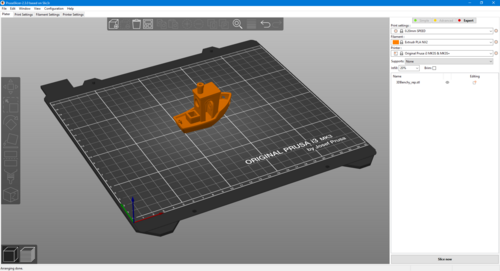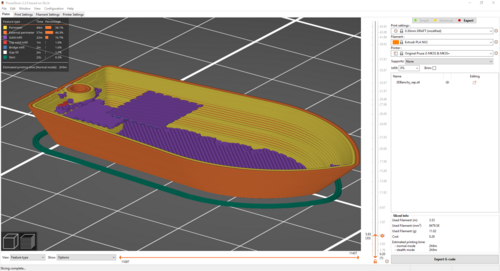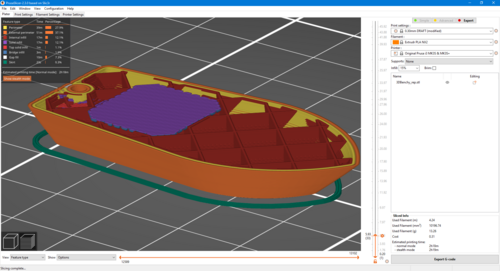Prusa 3D Drucker: Unterschied zwischen den Versionen
| (47 dazwischenliegende Versionen von 7 Benutzern werden nicht angezeigt) | |||
| Zeile 1: | Zeile 1: | ||
[[File:prusaOverview.png|thumb|300px|Prusa 3D Drucker im Happylab]] | [[File:prusaOverview.png|thumb|300px|Prusa 3D Drucker im Happylab]] | ||
| + | |||
==Allgemeine Informationen== | ==Allgemeine Informationen== | ||
| Zeile 7: | Zeile 8: | ||
Diese Seite beschreibt die Handhabung der Prusa 3D Drucker. Unter [[3D Drucker]] sind die Stratasys 3D Drucker beschrieben. | Diese Seite beschreibt die Handhabung der Prusa 3D Drucker. Unter [[3D Drucker]] sind die Stratasys 3D Drucker beschrieben. | ||
| + | |||
| + | ===Anleitung und Einstieg in die Materie 3D Druck mit Prusa:=== | ||
| + | [[Datei:Grundlagen-des-3d-drucks.pdf|mini|alternativtext=|ohne|[https://wiki.happylab.at/images/2/27/Grundlagen-des-3d-drucks.pdf Grundlagen des 3D-Drucks (PDF)]]] | ||
===Modell=== | ===Modell=== | ||
'''Wien''' | '''Wien''' | ||
| − | * Prusa | + | * '''<u>Prusa i3 MK3S</u>''' |
| − | * Model Material: PLA, | + | * Model Material: PLA, PET-G (nur bei Beauftragung über das Members Portal) |
* Druckbereich: 210 x 250 x 200 mm | * Druckbereich: 210 x 250 x 200 mm | ||
* Schichtstärke: 0,05 bis 0,3mm | * Schichtstärke: 0,05 bis 0,3mm | ||
| Zeile 19: | Zeile 23: | ||
Informationen: | Informationen: | ||
[https://www.happylab.at/de_vie/mitgliedschaft/preise Kosten] | [https://www.happylab.at/de_vie/mitgliedschaft/preise Kosten] | ||
| − | * 6 Drucker verfügbar | + | * 6 Drucker verfügbar (Zugriff nur aus dem Happylab Netzwerk möglich) |
| − | ** | + | **https://alpha.local.happylab.at |
| − | ** | + | ** https://bravo.local.happylab.at |
| − | ** | + | ** https://charlie.local.happylab.at |
| − | ** | + | ** https://delta.local.happylab.at |
| − | ** | + | ** https://echo.local.happylab.at |
| − | ** | + | ** https://foxtrot.local.happylab.at |
Bookmarks zum Importieren für den Browser: [https://wiki.happylab.at/images/c/c7/Bookmarks_PRUSA.zip Bookmarks_PRUSA.zip] | Bookmarks zum Importieren für den Browser: [https://wiki.happylab.at/images/c/c7/Bookmarks_PRUSA.zip Bookmarks_PRUSA.zip] | ||
| − | |||
| − | |||
| − | |||
| − | |||
| − | |||
| − | |||
| − | |||
| − | |||
| − | |||
| − | |||
| − | |||
| − | |||
| − | |||
| − | |||
'''Berlin''' | '''Berlin''' | ||
| − | * Prusa I3 | + | * Prusa I3 Mk3 (Bitte auch ohne S im Prusa Slicer anlegen) |
* Model Material: PLA | * Model Material: PLA | ||
* Druckbereich: 210 x 250 x 200 mm | * Druckbereich: 210 x 250 x 200 mm | ||
| Zeile 52: | Zeile 42: | ||
* 2 Drucker verfügbar | * 2 Drucker verfügbar | ||
| − | ** | + | ** '''Prusa1''' http://192.168.10.62 (Link funktioniert nur im Happylab) |
| − | ** | + | ** '''Prusa2''' http://192.168.10.63 (Link funktioniert nur im Happylab) |
verwendete Software: [https://www.prusa3d.com/prusaslicer/ PrusaSlicer]<br/> | verwendete Software: [https://www.prusa3d.com/prusaslicer/ PrusaSlicer]<br/> | ||
| Zeile 59: | Zeile 49: | ||
===Kosten=== | ===Kosten=== | ||
| − | + | [https://www.happylab.at/de_vie/mitgliedschaft/preise Aktuelle Preisliste] | |
| − | [https://www.happylab.at/de_vie/mitgliedschaft/preise | + | . |
| − | |||
===Links=== | ===Links=== | ||
| + | * 3D Modelle zum Downloaden [https://www.printables.com/?lang=de printables] | ||
* 3D Modelle zum Downloaden [https://www.thingiverse.com/ Thingiverse] | * 3D Modelle zum Downloaden [https://www.thingiverse.com/ Thingiverse] | ||
* 3D Modelle zum Downloaden [https://www.prusaprinters.org/prints?page=1 Prusa printers] | * 3D Modelle zum Downloaden [https://www.prusaprinters.org/prints?page=1 Prusa printers] | ||
| Zeile 80: | Zeile 70: | ||
** Die [https://en.wikibooks.org/wiki/OpenSCAD_User_Manual/Libraries Bibliothek] [http://www.openscad.org/libraries.html BOSL] bietet hilfreiche Erweiterungen. | ** Die [https://en.wikibooks.org/wiki/OpenSCAD_User_Manual/Libraries Bibliothek] [http://www.openscad.org/libraries.html BOSL] bietet hilfreiche Erweiterungen. | ||
** Für das Bearbeiten könnt ihr neben dem eingebauten Editor auch einen [https://en.wikibooks.org/wiki/OpenSCAD_User_Manual/Using_an_external_Editor_with_OpenSCAD externen Editor] eurer Wahl verwenden. | ** Für das Bearbeiten könnt ihr neben dem eingebauten Editor auch einen [https://en.wikibooks.org/wiki/OpenSCAD_User_Manual/Using_an_external_Editor_with_OpenSCAD externen Editor] eurer Wahl verwenden. | ||
| + | * [https://www.freecadweb.org/ FreeCAD] Mächtiges 2D und 3D CAD-Programm für Linux, MacOS und Windows. | ||
===Workflow=== | ===Workflow=== | ||
| Zeile 85: | Zeile 76: | ||
Um die Drucker nutzen zu können braucht man ein 3D File in einem der folgenden Formate: .STL .OBJ .3MF .AMF. Unter [[3D Drucker#CAD-Programme / 3D Modellierung | 3D Modellierung]] sind einige Programme genannt mit denen STL Dateien erstellt werden können. | Um die Drucker nutzen zu können braucht man ein 3D File in einem der folgenden Formate: .STL .OBJ .3MF .AMF. Unter [[3D Drucker#CAD-Programme / 3D Modellierung | 3D Modellierung]] sind einige Programme genannt mit denen STL Dateien erstellt werden können. | ||
| − | Um die Datei für den Drucker vorzubereiten wird das Programm Prusa Slicer (z.B. auf dem Computer direkt bei der Leinwand (3D Druck PC)) genutzt | + | Um die Datei für den Drucker vorzubereiten wird das Programm Prusa Slicer (z.B. auf dem Computer direkt bei der Leinwand (3D Druck PC)) genutzt. |
| − | |||
| − | |||
| − | |||
| − | |||
| − | + | ===Was passiert wenn ich im Slicer das PetG einstelle, im Drucker aber PLA eingespannt ist?=== | |
| + | *Das PLA wird viel zu stark schmelzen und der Druckkopf wird verkleben | ||
| − | + | ===Darf ich die Druckplatten zwischen den Druckern austauschen?=== | |
| − | + | Nein. Die Druckplatten sind genau auf die Drucker eingestellt. Bitte nicht tauschen. | |
| − | |||
| − | |||
| − | |||
| − | |||
| − | + | ===Online Schulungsvideos / Prusa Hardware=== | |
| + | {{#ev:youtube|https://youtu.be/TtPRqMN6AmM?list=PLG0FyUyXMGwFV4-dJRhkqw_-ILDmpdHZ6}} | ||
| + | {{#ev:youtube|https://youtu.be/BawFfUJUg-o?list=PLG0FyUyXMGwFV4-dJRhkqw_-ILDmpdHZ6}} | ||
| + | {{#ev:youtube|https://youtu.be/yp7AJyX7a3c?list=PLG0FyUyXMGwFV4-dJRhkqw_-ILDmpdHZ6}} | ||
| − | + | ===Online Schulungsvideos / Prusa Software=== | |
| + | {{#ev:youtube|https://youtu.be/BSkYosfU8RM?list=PLG0FyUyXMGwFV4-dJRhkqw_-ILDmpdHZ6}} | ||
| − | |||
| + | ===Darf ich einen anderen Slicer als PrusaSlicer verwenden?=== | ||
| + | Grundsätzlich sind alle möglichen Slicer (Cura, Simplify 3D, usw) mit unseren Druckern kompatibel. Support für Hilfestellungen bietet das Happylab nur für Prusa Slicer an. | ||
===Ablauf in Prusa Slicer 2.x.x=== | ===Ablauf in Prusa Slicer 2.x.x=== | ||
Download PrusaSlicer (Windows PrusaSlicer Standalone): https://www.prusa3d.com/de/page/prusaslicer_424/ | Download PrusaSlicer (Windows PrusaSlicer Standalone): https://www.prusa3d.com/de/page/prusaslicer_424/ | ||
| + | |||
| + | Wir bieten ausschließlich für Prusa Slicer Support an. Andere Slicer wie zum Beispiel Cura oder Simplify 3D sind grundsätzlich kompatibel mit unseren Druckern, wir bieten jedoch keinen Support dafür an. Die Verwendung von anderen Slicern erfolgt auf eigene Gefahr. | ||
Nach der Installation wird man durch einen Installationsassistenten geführt. Bitte folgende Drucker bzw. Filament-Profile auswählen (Haken setzen). | Nach der Installation wird man durch einen Installationsassistenten geführt. Bitte folgende Drucker bzw. Filament-Profile auswählen (Haken setzen). | ||
Wir verwenden im Happylab Filament der Firma Extrudr, bitte die entsprechenden Filament Profile (siehe Screenshot) auswählen. | Wir verwenden im Happylab Filament der Firma Extrudr, bitte die entsprechenden Filament Profile (siehe Screenshot) auswählen. | ||
| + | |||
| + | Sollte Interesse daran bestehen mit einer anderen Farbe oder anderem Material zu drucken, könnt ihr euch gerne an die Lab Manager wenden. | ||
[https://www.extrudr.com/de/produkte/catalogue/petg-neongelb_1791/ extrudr PETG] | [https://www.extrudr.com/de/produkte/catalogue/petg-neongelb_1791/ extrudr PETG] | ||
| Zeile 120: | Zeile 113: | ||
<gallery widths="500" heights="300"> | <gallery widths="500" heights="300"> | ||
Datei:Prusa Configuration Wizard.png|mini|alternativtext=|Drucker-Profil Prusa i3 MK3S + MK3S+ 0,4mm Düse/Nozzle | Datei:Prusa Configuration Wizard.png|mini|alternativtext=|Drucker-Profil Prusa i3 MK3S + MK3S+ 0,4mm Düse/Nozzle | ||
| − | Datei: | + | Datei:Prusament.png|mini|alternativtext=|Filament-Profil Prusament PETG + PLA 215° |
</gallery> | </gallery> | ||
| + | |||
* Datei öffnen: Unter File -> Import -> Importiere STL -> Die STL Datei wird geöffnet. Diese wird so auf der Druckfläche positioniert wie sie in der Datei gespeichert wurde. | * Datei öffnen: Unter File -> Import -> Importiere STL -> Die STL Datei wird geöffnet. Diese wird so auf der Druckfläche positioniert wie sie in der Datei gespeichert wurde. | ||
| Zeile 131: | Zeile 125: | ||
</gallery> | </gallery> | ||
| − | * Druckqualität festlegen: Rechts im Bedienungsfeld, Unter "Print Settings" gibt es unterschiedliche Auflösungen zur Auswahl. Bei gröberer Auflösung fährt der Drucker etwas schneller, dies kann bei sehr fragilen Drucken zu Schwierigkeiten führen. Da kann eine feinere Auflösung helfen. Je geringer die Schichtdicke deste länger dauert der Druck. Ob Infill oder Support benötigt wird | + | * Druckqualität festlegen: Rechts im Bedienungsfeld, Unter "Print Settings" gibt es unterschiedliche Auflösungen zur Auswahl. Bei gröberer Auflösung fährt der Drucker etwas schneller, dies kann bei sehr fragilen Drucken zu Schwierigkeiten führen. Da kann eine feinere Auflösung helfen. Je geringer die Schichtdicke deste länger dauert der Druck. |
| + | * Stützmaterial festlegen: "Supports" Der Drucker kann ebenfalls eine Stützstruktur drucken. Diese wird jedoch aus dem Modelmaterial gedruckt. Daher ist diese Stützstruktur deutlich schwieriger zu entfernen als bei den Stratasys Druckern. Hier gibt es zwei mögliche Einstellungen: | ||
| + | ** Only from build plate: Hier werden nur Stützstrukturen erstellt welche direkt vom Druckbett aus gedruckt werden können. Überhänge unter denen sich Teile des Modells befinden, werden dabei nicht gestützt. | ||
| + | ** Everywhere: Die Stützstrukturen werden bei jedem Überhang hinzugefügt welche eine Sützung benötigen. Diese können deswegen auch manchmal sehr schwer zu entfernen sein und die Qualität der Oberfläche verringern!<br />Eine Gute Quelle zum Thema Support ist auch die [https://help.prusa3d.com/de/article/stutzstrukturen_1698 offizielle Hilfeseite von Prusa] | ||
| + | * Objektfüllung festlegen: Unter "infill" kann eingestellt werden wie viel vom Model gefüllt werden soll. Mögliche werte gehen von 0% bis 100%. Nicht jedes Modell lässt sich mit 0% Infill drucken, daher wird ein minimales infill von 15 % empfohlen. Ob Infill oder Support benötigt wird kann mit Hilfe des Schichtreglers auf der rechten Seite kontrolliert werden (nachdem das Objekt gesliced wurde). Man kann mit dem Regler Schicht für Schicht begutachten um festzustellen ob evtl. Objekte in der Luft gedruckt werden. Beim Beispiel des Benchys sieht man ganz gut, dass der Druck mit 0% Infill nicht möglich ist. Erst bei 15% bekommt das Deck ausreichend Infill um gedruckt werden zu können. | ||
| + | |||
<gallery widths="500" heights="300"> | <gallery widths="500" heights="300"> | ||
| − | Datei: | + | Datei:0% Infill.png|0% Infill, ein Teil des Decks würde in der Luft gedruckt werden (violette Fläche) |
| − | Datei: | + | Datei:15% infill.png|Bei 15% Infill bekommt das Deck ausreichend Infill um gedruckt werden zu können. |
</gallery> | </gallery> | ||
| − | |||
| − | |||
| − | |||
| − | |||
| − | |||
* Brim aktivieren/deaktiveren: Wenn das Brim aktiviert ist, druckt der Drucker automatisch eine Schürze um das Model um die Haftung des Models zu verbessern. Dies wird vor allem bei dünnen und hohen Modellen empfohlen. Das Brim muss nach dem Druck manuell vom Model entfernt werden. | * Brim aktivieren/deaktiveren: Wenn das Brim aktiviert ist, druckt der Drucker automatisch eine Schürze um das Model um die Haftung des Models zu verbessern. Dies wird vor allem bei dünnen und hohen Modellen empfohlen. Das Brim muss nach dem Druck manuell vom Model entfernt werden. | ||
| Zeile 151: | Zeile 145: | ||
'''TIPP:''' Es können variable Schichtstärken eingestellt werden. Der Vorteil ist, dass man bei gekrümmten Flächen eine feinere Schichtstärke (=mehr Detail/Druckqualität) einstellen kann und bei 90° Flächen eine grobe Schichtstärke einstellen kann. Dadurch spart man Kosten/Zeit und bekommt trotzdem hochaufgelöste Drucke (zumindest dort wo es notwendig ist). | '''TIPP:''' Es können variable Schichtstärken eingestellt werden. Der Vorteil ist, dass man bei gekrümmten Flächen eine feinere Schichtstärke (=mehr Detail/Druckqualität) einstellen kann und bei 90° Flächen eine grobe Schichtstärke einstellen kann. Dadurch spart man Kosten/Zeit und bekommt trotzdem hochaufgelöste Drucke (zumindest dort wo es notwendig ist). | ||
| − | Hier ein [https:// | + | Hier ein [https://www.youtube.com/watch?v=Wf55vWzHs7M Video] dazu! |
'''Good to know''' | '''Good to know''' | ||
| Zeile 170: | Zeile 164: | ||
[[Datei:Prusa PINDA.jpg|ohne|mini|'''P.I.N.D.A.''' steht für '''P'''rusa '''IND'''uction '''A'''utoleveling Sensor.]] | [[Datei:Prusa PINDA.jpg|ohne|mini|'''P.I.N.D.A.''' steht für '''P'''rusa '''IND'''uction '''A'''utoleveling Sensor.]] | ||
| − | ==== | + | ==== Filamentwechsel ==== |
Um das Material zu wechseln muss zunächst das bereits eingelegte Material entfernt werden. | Um das Material zu wechseln muss zunächst das bereits eingelegte Material entfernt werden. | ||
| Zeile 178: | Zeile 172: | ||
Wenn man auf Filament entfernen auswählt heizt sich der Drucker auf die entsprechende Temperatur auf. Bei erreichter Temperatur gibt der Drucker ein Pieps-Geräusch von sich und durch Drücken auf den Knopf rechts unten wird das Filament automatisch ausgefahren. | Wenn man auf Filament entfernen auswählt heizt sich der Drucker auf die entsprechende Temperatur auf. Bei erreichter Temperatur gibt der Drucker ein Pieps-Geräusch von sich und durch Drücken auf den Knopf rechts unten wird das Filament automatisch ausgefahren. | ||
| − | Zum Einlegen vom Material einfach das neue Material von oben in das Loch schieben. Der Drucker besitzt einen Filamentsensor und erkennt, dass Material eingelegt wird. Dabei ist wichtig dass man das Filament mit einem Seitenschneider spitz abschneidet um das Einführen des Materials zu vereinfachen. | + | Zum Einlegen vom Material einfach das neue Material von oben in das Loch schieben. Der Drucker besitzt einen Filamentsensor und erkennt, dass Material eingelegt wird. Dabei ist wichtig dass man das Filament mit einem Seitenschneider spitz abschneidet um das Einführen des Materials zu vereinfachen. |
| + | |||
| + | <gallery widths="500" heights="300"> | ||
| + | Datei:PXL 20220420 074826800.jpg|Filamentwechsel: Filament wurde nicht angeschnitten. "Blob" deutlich sichtbar. | ||
| + | Datei:PXL 20220420 074909820.jpg|Filamentwechsel: Filament wurde richtig angeschnitten. | ||
| + | </gallery> | ||
'''Materialeigenschaften''' | '''Materialeigenschaften''' | ||
'''PLA''' | '''PLA''' | ||
| − | * [https://www.filamentworld.de/3d-druck-wissen/was-ist-pla/ Übersicht, was ist PLA] | + | *[https://www.filamentworld.de/3d-druck-wissen/was-ist-pla/ Übersicht, was ist PLA] |
| − | * [https://www.extrudr.com/filerpool/download/datei/96/ Datenblatt PLA] | + | *[https://www.extrudr.com/filerpool/download/datei/96/ Datenblatt PLA] |
| − | * [https://www.extrudr.com/filerpool/download/datei/128/ Chemische Widerstandsfähigkeit PLA] | + | *[https://www.extrudr.com/filerpool/download/datei/128/ Chemische Widerstandsfähigkeit PLA] |
* PLA ist für den Kontakt mit [https://www.extrudr.com/filerpool/download/datei/179/ Lebensmitteln] zugelassen und entspricht den Vorgaben für Kinderspielzeug. | * PLA ist für den Kontakt mit [https://www.extrudr.com/filerpool/download/datei/179/ Lebensmitteln] zugelassen und entspricht den Vorgaben für Kinderspielzeug. | ||
'''Materialeigenschaften PETG''' | '''Materialeigenschaften PETG''' | ||
| − | * [https://www.filamentworld.de/3d-druck-wissen/was-ist-petg/ Übersicht, was ist PETG] | + | *[https://www.filamentworld.de/3d-druck-wissen/was-ist-petg/ Übersicht, was ist PETG] |
| − | * [https://www.extrudr.com/filerpool/download/datei/175/ Datenblatt PETG] | + | *[https://www.extrudr.com/filerpool/download/datei/175/ Datenblatt PETG] |
| − | * [https://www.extrudr.com/filerpool/download/datei/128/ Chemische Widerstandsfähigkeit PETG] | + | *[https://www.extrudr.com/filerpool/download/datei/128/ Chemische Widerstandsfähigkeit PETG] |
* PETG ist für den Kontakt mit [https://www.extrudr.com/filerpool/download/datei/115/ Lebensmitteln] zugelassen | * PETG ist für den Kontakt mit [https://www.extrudr.com/filerpool/download/datei/115/ Lebensmitteln] zugelassen | ||
| Zeile 196: | Zeile 195: | ||
Bevor der Druck gestartet wird muss das Druckbett gereinigt werden. Hierzu nimmt man etwas Papier mit etwas Reinigungsflüssigkeit aus dem Spender um damit die Druckplatte abzuwischen. | Bevor der Druck gestartet wird muss das Druckbett gereinigt werden. Hierzu nimmt man etwas Papier mit etwas Reinigungsflüssigkeit aus dem Spender um damit die Druckplatte abzuwischen. | ||
| − | |||
| − | |||
| − | |||
| − | |||
| − | |||
| − | |||
| − | |||
| − | |||
| − | |||
| − | |||
| − | |||
| − | |||
| − | |||
| − | |||
| − | |||
| − | |||
| − | |||
| − | |||
| − | |||
| − | |||
| − | |||
| − | |||
| − | |||
| − | |||
| − | |||
| − | |||
| − | |||
| − | |||
| − | |||
| − | |||
==== Job Starten ==== | ==== Job Starten ==== | ||
| Zeile 236: | Zeile 205: | ||
==== Trouble Shooting ==== | ==== Trouble Shooting ==== | ||
| + | Es kann immer wieder vorkommen, dass es zu einem Fehldruck kommt. Dies kann unterschiedliche Ursachen haben. | ||
| + | |||
| + | Hier findest du eine kleine Checkliste die dir dabei helfen kann Fehldrucke zu vermeiden: | ||
| + | |||
| + | * Richtiges Druckerprofil in Prusaslicer? (Prusa i3 MK3S 0,4mm Düse) | ||
| + | * Richtiges Filament ausgewählt? (extrudr PLA NX2) | ||
| + | * Wurde Support aktiviert? | ||
| + | * Brim bzw. Rand aktiviert? (Warping kann dadurch verringert bzw. vermieden werden) | ||
| + | * Eine Auflösung bzw. Schichthöhe von 0,05mm wird speziell bei großen Objekten nicht empfohlen. | ||
| + | * beim Transparenten Filament kann es manchmal vorkommen, dass es zu einem Fehldruck kommt. In diesem Fall würden wir empfehlen eine andere Farbe zu verwenden. | ||
| + | |||
| + | Bei Unklarheiten oder Fragen könnt ihr euch gerne während den [https://happylab.at/de_vie/kontakt Front Desk Service Zeiten] an unsere Lab Manger wenden. | ||
| + | |||
| + | <blockquote>Fehlgeschlagene Drucke werden in Wien in regelmäßigen Abständen von https://preciousplastic.wien/ abgeholt. Die Drucke werden anschließend von Precoious Plastic recycled. | ||
| + | |||
| + | Den Behälter findet ihr unter dem Drucker. Bitte ausschließlich PLA in die Box geben.</blockquote> | ||
Hilfreiche Tipps findet ihr unter folgendem Link: https://help.prusa3d.com/de/category/druckqualitat-fehlerbehebung_225 | Hilfreiche Tipps findet ihr unter folgendem Link: https://help.prusa3d.com/de/category/druckqualitat-fehlerbehebung_225 | ||
Entgegen dem Vorschlag in der Prusa Knowledge Base, möchten wir euch darum bitten KEINE KLEBESTIFTE auf unseren Druckbetten zu verwenden. | Entgegen dem Vorschlag in der Prusa Knowledge Base, möchten wir euch darum bitten KEINE KLEBESTIFTE auf unseren Druckbetten zu verwenden. | ||
Aktuelle Version vom 14. Oktober 2024, 15:54 Uhr
Allgemeine Informationen
Verwendung nur nach Einschulung! (Termine auf www.happylab.at)
Die Verwendung der Drucker erfolgt auf eigene Gefahr. Bei einem fehlgeschlagenen Druck gibt es keine Möglichkeit der Kostenrückerstattung
Diese Seite beschreibt die Handhabung der Prusa 3D Drucker. Unter 3D Drucker sind die Stratasys 3D Drucker beschrieben.
Anleitung und Einstieg in die Materie 3D Druck mit Prusa:
Modell
Wien
- Prusa i3 MK3S
- Model Material: PLA, PET-G (nur bei Beauftragung über das Members Portal)
- Druckbereich: 210 x 250 x 200 mm
- Schichtstärke: 0,05 bis 0,3mm
- Empfohlene minimale Wandstärke: 1,0 mm
- Düsengröße: 0,4mm
Informationen: Kosten
- 6 Drucker verfügbar (Zugriff nur aus dem Happylab Netzwerk möglich)
Bookmarks zum Importieren für den Browser: Bookmarks_PRUSA.zip
Berlin
- Prusa I3 Mk3 (Bitte auch ohne S im Prusa Slicer anlegen)
- Model Material: PLA
- Druckbereich: 210 x 250 x 200 mm
- Schichtstärke: 0,05 bis 0,3mm
- Empfohlene minimale Wandstärke: 1,0 mm
Informationen: Kosten
- 2 Drucker verfügbar
- Prusa1 http://192.168.10.62 (Link funktioniert nur im Happylab)
- Prusa2 http://192.168.10.63 (Link funktioniert nur im Happylab)
verwendete Software: PrusaSlicer
Forum: prusaprinters
Kosten
Links
- 3D Modelle zum Downloaden printables
- 3D Modelle zum Downloaden Thingiverse
- 3D Modelle zum Downloaden Prusa printers
- 3D Modelle zum Downloaden Youmagine
- 3D Modelle zum Downloaden tracepartsonline CAD-Modell von Standard-Konstruktionselementen (Normteile, Industriekomponenten
- Meshmixer Programm zum Manipulieren von STLs (zB. Zerschneiden). Win, Mac - Größe eines STLs mit Meshmixer ändern: Link
- Meshlab Programm zum Manipulieren von STLs. Win, Mac, Linux - Größe eines STLs mit Meshlab ändern: Link
- STL check and repair Online-Service Autodesk Account für die Nutzung notwendig.
CAD Programme:
- Fusion 360 CAD und CAM Software für Mac und Win. Wenn man angibt ein Startupunternehmer mit weniger als 100.000 USD Gewinn zu sein, bekommt man die Lizenz gratis. Autodesk Account erforderlich.
- Blender ist eigentlich eine 3D-Animationssoftware, bietet exzellente "Sculpting"-Tools zum erstellen organischer Objekte. Opensource. Mac, Win, Linux
- Sketchup ist ein einfach zu bedienendes Zeichenprogramm. Browserbasiert.
- Tinkercad ist sehr einfach und sehr bunt. Für Kinder und einfache Formen ideal. Browserbasiert. Autodesk Account erforderlich.
- OpenSCAD Textbasierte 3D Modellierung. Wenn ihr schon mal programmiert habt, lohnt sich ein Blick. Open Source. Win, Mac, Linux.
- Die Bibliothek BOSL bietet hilfreiche Erweiterungen.
- Für das Bearbeiten könnt ihr neben dem eingebauten Editor auch einen externen Editor eurer Wahl verwenden.
- FreeCAD Mächtiges 2D und 3D CAD-Programm für Linux, MacOS und Windows.
Workflow
Um die Drucker nutzen zu können braucht man ein 3D File in einem der folgenden Formate: .STL .OBJ .3MF .AMF. Unter 3D Modellierung sind einige Programme genannt mit denen STL Dateien erstellt werden können.
Um die Datei für den Drucker vorzubereiten wird das Programm Prusa Slicer (z.B. auf dem Computer direkt bei der Leinwand (3D Druck PC)) genutzt.
Was passiert wenn ich im Slicer das PetG einstelle, im Drucker aber PLA eingespannt ist?
- Das PLA wird viel zu stark schmelzen und der Druckkopf wird verkleben
Darf ich die Druckplatten zwischen den Druckern austauschen?
Nein. Die Druckplatten sind genau auf die Drucker eingestellt. Bitte nicht tauschen.
Online Schulungsvideos / Prusa Hardware
Online Schulungsvideos / Prusa Software
Darf ich einen anderen Slicer als PrusaSlicer verwenden?
Grundsätzlich sind alle möglichen Slicer (Cura, Simplify 3D, usw) mit unseren Druckern kompatibel. Support für Hilfestellungen bietet das Happylab nur für Prusa Slicer an.
Ablauf in Prusa Slicer 2.x.x
Download PrusaSlicer (Windows PrusaSlicer Standalone): https://www.prusa3d.com/de/page/prusaslicer_424/
Wir bieten ausschließlich für Prusa Slicer Support an. Andere Slicer wie zum Beispiel Cura oder Simplify 3D sind grundsätzlich kompatibel mit unseren Druckern, wir bieten jedoch keinen Support dafür an. Die Verwendung von anderen Slicern erfolgt auf eigene Gefahr.
Nach der Installation wird man durch einen Installationsassistenten geführt. Bitte folgende Drucker bzw. Filament-Profile auswählen (Haken setzen).
Wir verwenden im Happylab Filament der Firma Extrudr, bitte die entsprechenden Filament Profile (siehe Screenshot) auswählen.
Sollte Interesse daran bestehen mit einer anderen Farbe oder anderem Material zu drucken, könnt ihr euch gerne an die Lab Manager wenden.
- Datei öffnen: Unter File -> Import -> Importiere STL -> Die STL Datei wird geöffnet. Diese wird so auf der Druckfläche positioniert wie sie in der Datei gespeichert wurde.
- Position und Größe des Models festlegen: Die Position und Größe des Modells kann links im Bedienungsfeld festgelegt werden. Eine große Hilfe ist dabei die automatische Positionierung. Mit dem Shortcut "A" für Arrange können die Objekte durch Prusaslicer automatisch positioniert werden. Wir empfehlen die Objekte in der Mitte des Druckbetts zu positionieren. Am Rand des Druckbetts ist die Temperatur meist geringer als in der Mitte. Folglich kann es am Rand dazu führen, dass sich der Druck vom Bett löst.
- Druckqualität festlegen: Rechts im Bedienungsfeld, Unter "Print Settings" gibt es unterschiedliche Auflösungen zur Auswahl. Bei gröberer Auflösung fährt der Drucker etwas schneller, dies kann bei sehr fragilen Drucken zu Schwierigkeiten führen. Da kann eine feinere Auflösung helfen. Je geringer die Schichtdicke deste länger dauert der Druck.
- Stützmaterial festlegen: "Supports" Der Drucker kann ebenfalls eine Stützstruktur drucken. Diese wird jedoch aus dem Modelmaterial gedruckt. Daher ist diese Stützstruktur deutlich schwieriger zu entfernen als bei den Stratasys Druckern. Hier gibt es zwei mögliche Einstellungen:
- Only from build plate: Hier werden nur Stützstrukturen erstellt welche direkt vom Druckbett aus gedruckt werden können. Überhänge unter denen sich Teile des Modells befinden, werden dabei nicht gestützt.
- Everywhere: Die Stützstrukturen werden bei jedem Überhang hinzugefügt welche eine Sützung benötigen. Diese können deswegen auch manchmal sehr schwer zu entfernen sein und die Qualität der Oberfläche verringern!
Eine Gute Quelle zum Thema Support ist auch die offizielle Hilfeseite von Prusa
- Objektfüllung festlegen: Unter "infill" kann eingestellt werden wie viel vom Model gefüllt werden soll. Mögliche werte gehen von 0% bis 100%. Nicht jedes Modell lässt sich mit 0% Infill drucken, daher wird ein minimales infill von 15 % empfohlen. Ob Infill oder Support benötigt wird kann mit Hilfe des Schichtreglers auf der rechten Seite kontrolliert werden (nachdem das Objekt gesliced wurde). Man kann mit dem Regler Schicht für Schicht begutachten um festzustellen ob evtl. Objekte in der Luft gedruckt werden. Beim Beispiel des Benchys sieht man ganz gut, dass der Druck mit 0% Infill nicht möglich ist. Erst bei 15% bekommt das Deck ausreichend Infill um gedruckt werden zu können.
- Brim aktivieren/deaktiveren: Wenn das Brim aktiviert ist, druckt der Drucker automatisch eine Schürze um das Model um die Haftung des Models zu verbessern. Dies wird vor allem bei dünnen und hohen Modellen empfohlen. Das Brim muss nach dem Druck manuell vom Model entfernt werden.
Wenn die Einstellungen getroffen wurden kann mit drücken auf "Slice now" (rechts unten im Programm) der G-code für den Drucker erzeugt werden.
Unter "Save G-Code" kann dieser nun gespeichert werden. In einem Browserfenster mit der Seite http://alpha.local.happylab.at (in Wien für den Alpha Drucker) verbinden. Dort mit den gleichen Zugangsdaten wie für das Membersportal einloggen. Dort dann den G-Code hochladen und den Druck über den Button im Browserfenster starten.
TIPP: Es können variable Schichtstärken eingestellt werden. Der Vorteil ist, dass man bei gekrümmten Flächen eine feinere Schichtstärke (=mehr Detail/Druckqualität) einstellen kann und bei 90° Flächen eine grobe Schichtstärke einstellen kann. Dadurch spart man Kosten/Zeit und bekommt trotzdem hochaufgelöste Drucke (zumindest dort wo es notwendig ist). Hier ein Video dazu!
Good to know Durch das in Version 2.2 geänderte Verhalten der Elephant Foot Compensation (EFC) kann es passieren, dass die zusätzliche Haftfläche nicht mit dem Werkstück verbunden ist [1]. Wenn man mit Brim arbeitet reduziere den Wert für EFC von 0.2 auf 0.1 oder gar 0.
Ablauf am Drucker
Das Druckmaterial wird vom Happylab zur verfügung gestellt, es darf kein eigenes Material eingelegt werden. Die Drucker sind immer eingeschaltet und müssen nicht mit der Membercard eingeschaltet werden. Der Druck kann in Salzburg über http://prusa.local oder http://prusa2.local gestartet/angehalten/abgebrochen werden. Der Druck kann in Wien über die oben angfeführten Links gestartet/angehalten/abgebrochen werden.
Nachdem der Druck gestartet wurde wird der Druckkopf das Druckbett an mehreren Stellen abmessen. Dieser Vorgang nennt sich ABL Auto Bed Leveling. Gemessen wir der Abstand zwischen Druckbett und dem sogenannten P.I.N.D.A. Sensor. Unebenheiten die durch das Aufwärmen des Druckbetts entstehen, können so vom Sensor erkannt und automatisch ausgeglichen werden.
Filamentwechsel
Um das Material zu wechseln muss zunächst das bereits eingelegte Material entfernt werden.
Es stehen unterschiedliche Farben und Filamente zur Auswahl. Ein Filamentwechsel erfolgt durch die User. Dazu den Knopf rechts unten am Prusa drücken und durch drehen den Menüpunkt "Filament wechseln" auswählen. Danach die Sorte Material (PLA, ABS,...) wählen.
Wenn man auf Filament entfernen auswählt heizt sich der Drucker auf die entsprechende Temperatur auf. Bei erreichter Temperatur gibt der Drucker ein Pieps-Geräusch von sich und durch Drücken auf den Knopf rechts unten wird das Filament automatisch ausgefahren.
Zum Einlegen vom Material einfach das neue Material von oben in das Loch schieben. Der Drucker besitzt einen Filamentsensor und erkennt, dass Material eingelegt wird. Dabei ist wichtig dass man das Filament mit einem Seitenschneider spitz abschneidet um das Einführen des Materials zu vereinfachen.
Materialeigenschaften PLA
- Übersicht, was ist PLA
- Datenblatt PLA
- Chemische Widerstandsfähigkeit PLA
- PLA ist für den Kontakt mit Lebensmitteln zugelassen und entspricht den Vorgaben für Kinderspielzeug.
Materialeigenschaften PETG
- Übersicht, was ist PETG
- Datenblatt PETG
- Chemische Widerstandsfähigkeit PETG
- PETG ist für den Kontakt mit Lebensmitteln zugelassen
Druckbett reinigen
Bevor der Druck gestartet wird muss das Druckbett gereinigt werden. Hierzu nimmt man etwas Papier mit etwas Reinigungsflüssigkeit aus dem Spender um damit die Druckplatte abzuwischen.
Job Starten
In einem Browserfenster mit der Seite http://prusa.local verbinden. Dort mit den gleichen Zugangsdaten wie für das [www.members.happylab.at Membersportal] einloggen. Dort dann den G-Code hochladen und den Druck über den Button im Browserfenster starten. Der Job kann nun mit einem Klick auf "Drucken" gestartet werden. Bevor der Druck jedoch startet fährt der Drucker mit der Z-Achse ganz nach oben. Sie kann auch oben anstehen und versuchen weiter zu fahren. Das ist ein gewolltes Verhalten. Der Drucker beginnt danach sich aufzuheizen und zu drucken.
Lösen des Drucks
Nach dem der Drucker fertig gedruckt hat, sollte man die Druckplattform abkühlen lassen bevor man das Objekt von der Platte löst. Zum lösen des Drucks zuerst die Druckplattform vorsichtig vom Heizbett abheben (haftet magnetisch). Die Druckplattform kann nun leicht gebogen werden, der Druck löst sich automatisch von der Platte. Bitte keine Spachteln oder ähnliches verwenden, da diese das Druckbett beschädigen können. Nachdem das Objekt gelöst wurde, die Druckplatte nochmals mit dem Reinigungsmittel putzen und wieder auf das Heizbett legen.
Trouble Shooting
Es kann immer wieder vorkommen, dass es zu einem Fehldruck kommt. Dies kann unterschiedliche Ursachen haben.
Hier findest du eine kleine Checkliste die dir dabei helfen kann Fehldrucke zu vermeiden:
- Richtiges Druckerprofil in Prusaslicer? (Prusa i3 MK3S 0,4mm Düse)
- Richtiges Filament ausgewählt? (extrudr PLA NX2)
- Wurde Support aktiviert?
- Brim bzw. Rand aktiviert? (Warping kann dadurch verringert bzw. vermieden werden)
- Eine Auflösung bzw. Schichthöhe von 0,05mm wird speziell bei großen Objekten nicht empfohlen.
- beim Transparenten Filament kann es manchmal vorkommen, dass es zu einem Fehldruck kommt. In diesem Fall würden wir empfehlen eine andere Farbe zu verwenden.
Bei Unklarheiten oder Fragen könnt ihr euch gerne während den Front Desk Service Zeiten an unsere Lab Manger wenden.
Fehlgeschlagene Drucke werden in Wien in regelmäßigen Abständen von https://preciousplastic.wien/ abgeholt. Die Drucke werden anschließend von Precoious Plastic recycled. Den Behälter findet ihr unter dem Drucker. Bitte ausschließlich PLA in die Box geben.
Hilfreiche Tipps findet ihr unter folgendem Link: https://help.prusa3d.com/de/category/druckqualitat-fehlerbehebung_225
Entgegen dem Vorschlag in der Prusa Knowledge Base, möchten wir euch darum bitten KEINE KLEBESTIFTE auf unseren Druckbetten zu verwenden.