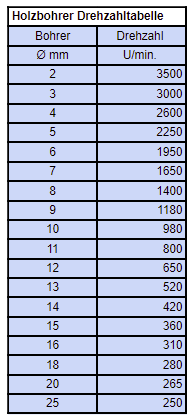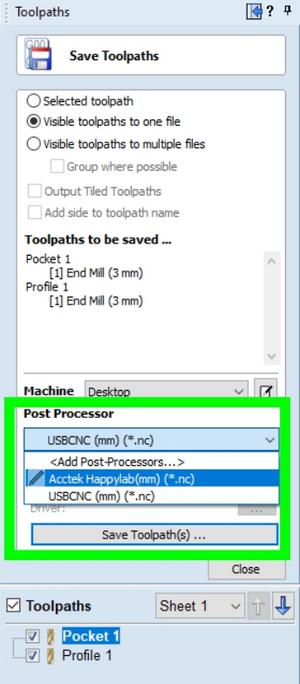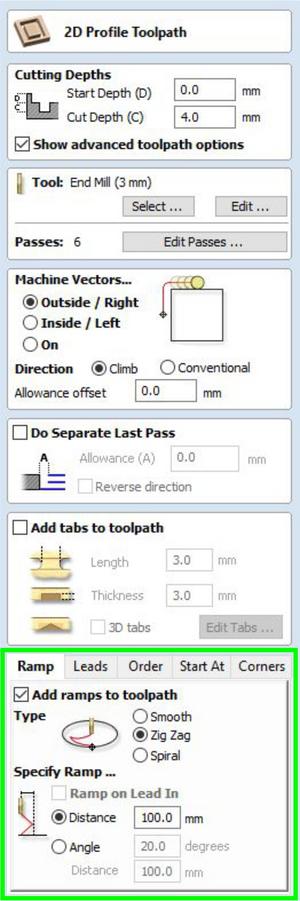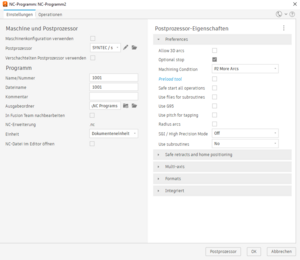Acctek Fräse: Unterschied zwischen den Versionen
| (176 dazwischenliegende Versionen von 5 Benutzern werden nicht angezeigt) | |||
| Zeile 1: | Zeile 1: | ||
[[Datei:China-Jinan-Acctek-Linear-Atc-CNC-3D-Sculpture-Router-Machine-Akm1325c.jpg|mini]] | [[Datei:China-Jinan-Acctek-Linear-Atc-CNC-3D-Sculpture-Router-Machine-Akm1325c.jpg|mini]] | ||
| − | == | + | ==Wichtige Informationen== |
| + | |||
| + | ===='''Nur noch vCarve Version 12 verwenden!''' ==== | ||
| + | '''Der Gcode kann nur noch mit der VCarve Version 12 gespeichert werden.''' | ||
| + | |||
| + | '''Mit der älteren Version 11,5 kommt es leider zu dem Problem, dass die Fräse in der Luft verfährt und der Z-Abstand nicht mehr stimmt.''' | ||
| + | |||
| + | ==== '''Das Werkzeug T2 = 8mm Fräser, wird bitte nur zum SCHLICHTEN verwenden.''' ==== | ||
| + | Mit dem 12mm Fräser kann man wunderbar alles ausschneiden und dann mit dem 8mm Fräser noch Details herausarbeiten. | ||
| + | |||
| + | Ausschneiden nur mit T2 geht leider nicht, da der Fräser, aufgrund seiner Schneiden, nicht vollständig ins Material eintauchen darf. | ||
| + | |||
| + | ==== '''Nicht mehr als 0.3mm in Opferplatte fräsen!''' ==== | ||
| + | Es darf '''<u>maximal 0.1-0.3mm über das Werkstück hinaus in die Opferplatte gefräst</u>''' werden! Das ist vollkommen ausreichend und schont die Platte für alle anderen Mitglieder. | ||
| + | |||
| + | ===='''NEUE FRÄSER UND NEUE REIHENFOLGE. SIEHE: Drehzahl und Vorschubwerte für gängige Materialien (AccTek)'''==== | ||
| + | '''Die neue Werkzeugdatenbank kann man hier downloaden.''' {{zip|Werkzeugdatenbank.zip|Werkzeugdatenbank für VCarve Pro / T1 ist kein Werkzeug! Nur zum Nullpunkt setzen verwenden}} | ||
| + | |||
| + | [https://prezi.com/view/SKP7yMQRERoDyfrtfDZB/ Einschulungspräsentation AccTek] | ||
Achtung: | Achtung: | ||
| − | * '''Die Werte für Vorschub und Drehzahl | + | * Man benötigt keinen USB Stick mehr. Alle Daten können einfach in den Public Ordner gespeichert werden und dann auf der AccTek wieder abgerufen werden. Gleicher Vorgang als ob man etwas von einem USB Stick starten möchte. |
| − | * Mit dem Programm "Schnittdatenrechner" | + | * '''Die Werte für Vorschub und Drehzahl für die Werkzeuge T1 bis T6 einfach über unsere Werkzeugdatenbank downloaden. Alle Daten für die Werkzeuge die man selbst einspannt, müssen über den Schnittdatenrechner ermittelt werden.''' |
| + | * Die Acctek darf nur für die Holz-Bearbeitung (Massivholz und Holzwerkstoffe) verwendet werden. | ||
| + | * Mit dem Programm "Schnittdatenrechner", kann man sich die optimalen Fräs-Einstellungen berechnen lassen. | ||
Programm zuhause installieren: https://webseite.sorotec.de/service/downloads/ -> Fräsparameter -> Schnittdatenrechner zur Installation auf dem PC | Programm zuhause installieren: https://webseite.sorotec.de/service/downloads/ -> Fräsparameter -> Schnittdatenrechner zur Installation auf dem PC | ||
==Allgemeines== | ==Allgemeines== | ||
| − | '''Verwendung nur nach Einschulung!''' (Termine werden | + | '''Verwendung nur nach Einschulung!''' (Termine können hier gebucht werden: https://happylab.at/de_vie/workshops) |
===Kosten=== | ===Kosten=== | ||
| − | Informationen: | + | Informationen zur Acctek sind in Arbeit: |
[https://www.happylab.at/de_vie/mitgliedschaft/preise Kosten] | [https://www.happylab.at/de_vie/mitgliedschaft/preise Kosten] | ||
| Zeile 20: | Zeile 40: | ||
* Werkzeugwechsel: automatisch (8-Fach) | * Werkzeugwechsel: automatisch (8-Fach) | ||
* Vakuumtisch | * Vakuumtisch | ||
| + | Weitere technische Details findet man auch auf der Seite des Herstellers: https://www.acctekgroup.com/atc-cnc-router/ | ||
| + | |||
| + | == '''Drehzahl und Vorschubwerte für gängige Materialien (AccTek)''' == | ||
| + | ===T4 = V-Nut-Fräser. Dieser kann max. 5mm tiefe Fasen schneiden.=== | ||
| + | ===Das Werkzeug T2 = 8mm Fräser, wird bitte nur zum SCHLICHTEN verwenden. === | ||
| + | Mit dem 12mm Fräser kann man wunderbar alles ausschneiden und dann mit dem 8mm Fräser noch Details herausarbeiten. | ||
| + | [[Datei:Acctek.png|mini|alternativtext=|links]] | ||
| + | Ausschneiden nur mit T2 geht leider nicht, da der Fräser, aufgrund seiner Schneiden, nicht vollständig ins Material eintauchen darf. | ||
| + | |||
| + | <nowiki>*:</nowiki> beim Planfräsen bitte langsam herantasten und maximal 1mm Tiefenzustellung wählen | ||
| + | |||
| + | |||
| + | Drehzahl und Vorschubwerte für '''selbst mitgebrachte''' Werkzeuge | ||
| + | |||
| + | * Mit dem Programm "Schnittdatenrechner", kann man sich die optimalen Fräs-Einstellungen berechnen lassen. | ||
| + | Programm zuhause installieren: https://webseite.sorotec.de/service/downloads/ -> Fräsparameter -> Schnittdatenrechner zur Installation auf dem PC | ||
| + | |||
| + | == '''Bitte KEINE Fräser in das Bohrfutter einspannen! Nur Bohrer.''' == | ||
| + | [[Datei:Drehzahl.png|mini|alternativtext=|ohne]] | ||
| + | |||
| + | == Werkzeugnummer im Vcarve richtig eintragen == | ||
| + | '''Werkzeugnummer richtig vergeben:''' | ||
| + | * T1= Nullpunkt-Referenztool '''(Darf nicht verändert werden)''' Werkzeug zum Setzen des Werkstück- Nullpunkts - NICHT ZUM FRÄSEN GEEIGNET! | ||
| + | * T2= 8mm Fräser '''(Darf nicht verändert werden)''' Im Vcarve unter Werkzeugnummer: 2 | ||
| + | * T3= 12mm kurz Fräser '''(Darf nicht verändert werden)''' Im Vcarve unter Werkzeugnummer: 3 | ||
| + | * T4= 90° V-Nutfräser '''(Darf nicht verändert werden)''' Im Vcarve unter Werkzeugnummer: 5 | ||
| + | * T5= 60mm Planfräser '''(Darf nicht verändert werden)''' Im Vcarve unter Werkzeugnummer: 6 | ||
| + | * T6= Schnellspannfutter für Holzbohrer | ||
| + | * T7= Kann für eigene Werkzeuge verwendet werden | ||
| + | * T8 = Kann für eigene Werkzeuge verwendet werden | ||
| + | == '''Wie kann ich selbständig Werkzeuge im Vcarve anlegen?''' == | ||
| + | {{#ev:youtube|https://youtu.be/aXgxpIX17Dg}} | ||
| + | |||
| + | == '''Wie kann ich selbständig Werkzeuge einspannen?''' == | ||
| + | '''Wie spanne ich einen Bohrer in die AccTek ein?''' | ||
| + | {{#ev:youtube|https://youtu.be/KXoOA0mRtyE}} | ||
| + | |||
| + | '''Wie spanne ich einen mitgebrachten Fräser in die AccTek ein?''' | ||
| + | {{#ev:youtube|https://youtu.be/7FX05Sj9ug4}} | ||
| + | |||
| + | |||
| + | '''Werkzeug wechseln:''' | ||
| + | |||
| + | * '''Große F2 Taste ganz rechts auf dem Bedienpult muss aktiviert werden!! (Werkzeuge immer abmessen)''' | ||
| + | * Genau schauen wie der Werkzeughalter im Werkzeugwechsler hinten eingespannt ist. | ||
| + | * Den Werkzeughalter T7 oder T8 hinten beim Werkzeugwechsel heraus nehmen. | ||
| + | * Den Werkzeugwechsler nach vorne, vor die Maschine bringen und dort auf der linken Kante einspannen. Jetzt von hinten bei den Werkzeughalterungen die passende Spanzange für deinen Fräser aussuchen und den Fräser einspannen. | ||
| + | ** Dafür gibt es die rote Spannzange in der Holzgefrästen Vorlage. | ||
| + | ** Der Fräser muss fest im Werkzeughalter festgespannt werden. | ||
| + | '''KEINE FRÄSER IN DAS SCHNELLPANNBOHRFUTTER FÜR DIE BOHRER EINSPANNEN!''' | ||
| + | * Den Werkzeughalter jetzt wieder genauso hinten in den Werkzeugwechsler einspannen, wie er herausgenommen wurde. | ||
| + | * Nun am Monitor weiter: | ||
| + | * MDI drücken | ||
| + | * Monitor | ||
| + | * MDI Input | ||
| + | * T7 oder T8 eintragen | ||
| + | * ok. | ||
| + | * Cycle Start. | ||
| + | * Das Werkzeug wird jetzt geholt und abgemessen. | ||
| + | * Wenn man mehrere Werkzeuge hat, dann den gesamten Vorgang mit den anderen, neu eingespannten, Werkzeugen wiederholen. | ||
| + | * Fertig. | ||
| + | * Um einen Nullpunkt zu setzen, muss man jetzt wieder auf das Werkzeug T1 wechseln. | ||
| + | * MDI Taste aktivieren => Monitor => MDI Input => T1 über das Bedienfeld rechts hineinschreiben. Mit F1 bestätigen. | ||
| + | * Jetzt auf die Taste Cycle/Start (Job Starten) klicken. | ||
| + | |||
| + | ==Ablauf: Maschine einschalten bis Job starten== | ||
| + | |||
| + | '''CNC Einschalten:''' | ||
| + | {{#ev:youtube|https://youtu.be/c0IPvd5exh8}}'''Checkliste:''' | ||
| + | * Sichtkontrolle | ||
| + | * Gerät einschalten | ||
| + | * Gerät Referenzieren: Home => X,Y,Z | ||
| + | * Werkzeug wechseln, T1 einstellen. F2 aktivieren (Werkzeuge immer abmessen) | ||
| + | ** T1 ist das Werkzeug mit dem man den Nullpunkt setzt. | ||
| + | ** MDI Taste aktivieren => Monitor => MDI Input => T1 über das Bedienfeld rechts hineinschreiben. Mit F1 bestätigen. | ||
| + | ** Jetzt auf die Taste Cycle/Start (Job Starten) klicken. | ||
| + | * Nach dem Wechsel auf T1 sollte das Gerät ganz hinten bei dem Werkzeugwechsler stehen bleiben. Jetzt hat man genug Platz um Opferplatte und Material zu positionieren. | ||
| + | ** Jetzt die Opferplatte und das Material einrichten und den Vakuumtisch am Bedienpult einschalten. (Drehschalter: VAKUUM PUMP) | ||
| + | ** Mit den 4 Einstellschaltern einstellen, welchen Bereich man ansaugen möchte. | ||
| + | ** (ON / OFF Drehschalter unter dem Fabman) | ||
| + | * Jetzt mit der Hand kontrollieren ob das Material nicht verrutscht und gut eingespannt ist. | ||
| + | * Der Vakuumtisch muss eingeschaltet sein um den Nullpunkt richtig setzen zu können. Sonst ist der Nullpunkt in “Z” Richtung zu hoch, da die Platte nicht flach aufliegt. | ||
| + | * Im VCarve ist der Nullpunkt auf der linken unteren Ecke zu setzen. | ||
| + | * Mit dem JOG Knopf und den X,Y,Z Knöpfen am Bedienpult, kann man die Achsen schnell verfahren. (Achsen verfahren) | ||
| + | * Mit dem MPG Knopf, kann man das Handrad aktivieren und den Nullpunkt genau einstellen. | ||
| + | * Um den Fräser besser sehen zu können, kann man rechts die große F1 Taste neben dem Notausknopf drücken. Jetzt wird der Staubschutz nach oben gefahren. | ||
| + | * Sobald man den Nullpunkt manuell erreicht hat mit dem Handrad: | ||
| + | * Nullpunkt am Bedienfeld festlegen. | ||
| + | ** Taste Offset/Settings = kleiner F3 Knopf über dem Bedienfeld. | ||
| + | *** External: | ||
| + | **** X = 0 | ||
| + | **** Y = 0 | ||
| + | **** Z = 0 | ||
| + | *** G54P: | ||
| + | **** X = (kleine F1 Taste) | ||
| + | **** Y = (kleine F1 Taste) | ||
| + | **** Z = (kleine F1 Taste) | ||
| + | * Job über USB Stick hineinladen. (Video) | ||
| + | * Absaugung mittels Drehschalter starten. (DUST COLLECTOR Drehschalter) | ||
| + | * Job am Gerät starten. | ||
| + | ** Auto | ||
| + | ** Cycle Start (Job starten) | ||
| + | * Die Fräsgeschwindigkeit kann während dem Fräsen mit den Tasten x1, x10, x100, x1000 verlangsamt oder wieder schneller eingestellt werden. | ||
| + | Den Nullpunkt kann man ganz einfach in den Offset-Einstellungen anpassen. "-z" = Man fährt tiefer ins Material. "+z" = Man fährt aus dem Material hinaus. (Nach oben). | ||
| + | |||
| + | == '''AccTek Bedienfeld''' == | ||
| + | [[Datei:Acctek Bedienfeld.jpg|mini|600x600px|alternativtext=|links]] | ||
| + | |||
| + | |||
| + | |||
| + | |||
| + | |||
| + | |||
| + | |||
| + | |||
| + | |||
| + | |||
| + | |||
| + | |||
| + | |||
| + | |||
| + | |||
| + | |||
| + | |||
| + | |||
| + | |||
| − | |||
| − | |||
| − | |||
| − | |||
| − | |||
| − | |||
| − | |||
| − | |||
| − | |||
| − | |||
| − | |||
| − | |||
| − | |||
| − | |||
| − | |||
| − | |||
| − | |||
| − | |||
| − | |||
| − | |||
| − | |||
| − | |||
| − | |||
==Material einspannen== | ==Material einspannen== | ||
| Zeile 57: | Zeile 180: | ||
* Maschinentisch mit Staubsauger säubern. | * Maschinentisch mit Staubsauger säubern. | ||
| − | + | * Immer eine von unseren Opferplatte unter das zu fräsende Material legen. Unsere Opferplatten sind 5mm stark. | |
| − | * Immer eine Opferplatte unter das zu fräsende Material legen. | + | * Das Material auf die Opferplatte legen und den Bereich der Opferplatte, mit Matten, abdecken, der nicht von dem Material bedeckt wird. (Vakuumverlust verhindern) |
| − | * Das Material auf die Opferplatte legen und den Bereich der Opferplatte, mit | ||
* Der Vakuumtisch kann über das Bedienpult eingeschalten werden. Es können am Bedienpult bis zu 4 Bereich freigeschalten werden. | * Der Vakuumtisch kann über das Bedienpult eingeschalten werden. Es können am Bedienpult bis zu 4 Bereich freigeschalten werden. | ||
* Nach dem Fräsen bitte nochmals Staubsaugen. | * Nach dem Fräsen bitte nochmals Staubsaugen. | ||
| − | == | + | ==Achsen verfahren== |
| + | {{#ev:youtube|https://youtu.be/5h-FHBbcHtE}} | ||
==Nullpunkt setzten== | ==Nullpunkt setzten== | ||
| + | '''Zuerst auf das Werkzeug T1 wechseln, da der Nullpunkt nur mit diesem Werkzeug gesetzt werden kann.''' | ||
| + | {{#ev:youtube|https://youtu.be/gsSvgFz7d7s}} | ||
| + | '''Nullpunkt setzen: Ganz wichtig: Der Vakuumtisch muss eingeschaltet sein, damit der Nullpunkt richtig eingestellt werden kann.''' | ||
| + | {{#ev:youtube|https://www.youtube.com/watch?v=xMDdNMn2--4}} | ||
| + | |||
| + | Der Nullpunkt kann im VCarve beliebig gesetzt werden. Wir empfehlen die linke untere Ecke. Diese ist am nächsten zum Maschinen-Nullpunkt und kann daher am schnellsten erreicht werden. | ||
| + | |||
Nullpunkt am Werkstück setzen. | Nullpunkt am Werkstück setzen. | ||
* “Jog” Taste Drücken am Bedienpult | * “Jog” Taste Drücken am Bedienpult | ||
| − | * Jetzt kann man mit den | + | * Jetzt kann man mit den grauen Pfeiltasten die Maschinen verfahren |
* Mit den Pfeiltasten zum gewünschten Nullpunkt hinfahren und dann auf das Handrad wechseln. | * Mit den Pfeiltasten zum gewünschten Nullpunkt hinfahren und dann auf das Handrad wechseln. | ||
| Zeile 75: | Zeile 205: | ||
* Vakuumtisch einschalten sonst stimmt Z = 0 nicht ganz. | * Vakuumtisch einschalten sonst stimmt Z = 0 nicht ganz. | ||
* Mit dem Fräser bis zum gewünschten Nullpunkt hinfahren und Maschine dort stehen lassen. | * Mit dem Fräser bis zum gewünschten Nullpunkt hinfahren und Maschine dort stehen lassen. | ||
| − | + | Menü über dem Bedienfeld: | |
* Offset/Setting | * Offset/Setting | ||
* Mit den Braunen Pfeil-Tasten in den Settings navigieren | * Mit den Braunen Pfeil-Tasten in den Settings navigieren | ||
| − | * Erste Zeile | + | * Erste Zeile: External Shift: |
| − | ** x= 0 | + | ** x= 0 |
** y= 0 | ** y= 0 | ||
** z= 0 | ** z= 0 | ||
| − | * Zweite Zeile: | + | * Zweite Zeile: G54P1(G54) |
| − | ** x = (F1) Achse wird auf aktuelle Position eingestellt. | + | ** x = (F1) Achse wird auf aktuelle Position eingestellt. |
** y = (F1) Achse wird auf aktuelle Position eingestellt. | ** y = (F1) Achse wird auf aktuelle Position eingestellt. | ||
** z = (F1) Achse wird auf aktuelle Position eingestellt. | ** z = (F1) Achse wird auf aktuelle Position eingestellt. | ||
| − | * Abschließen am Bedienpult wieder den JOG Knopf drücken und mit den blauen Pfeiltasten aus der Gefahrenzone heraus fahren. | + | * Abschließen am Bedienpult wieder den JOG Knopf drücken und mit den blauen Pfeiltasten aus der Gefahrenzone heraus fahren. |
| + | |||
| + | ==G-Code in die CNC laden== | ||
| + | {{#ev:youtube|https://youtu.be/ahof_lnu_bU}} | ||
| + | |||
| + | '''File Laden:''' | ||
| + | Sollte etwas nicht funktionieren, kann man mit der kleine Pfeiltaste ganz links am Bedienpult immer wieder zurück aus den Menüs. | ||
| + | |||
| + | *USB Stick anstecken | ||
| + | *Programm (F2) | ||
| + | *File Manager (F4) | ||
| + | *File Transfer (F4) | ||
| + | *File Import (F1) | ||
| + | *USB Oder Netzwerk: | ||
| + | *Device Select (F5) | ||
| + | *USB Stick oder Netzwerk mit dem Bedienfeld rechts auswählen und mit Enter bestätigen. | ||
| + | *Gcode mit den Pfeiltasten aussuchen | ||
| + | *Select (F2) | ||
| + | *Copy (F1) | ||
| + | *Bestätigen (F1) | ||
| + | *Zurück mit der Pfeiltaste ganz links | ||
| + | *Nochmals zurück mit der Pfeiltaste ganz links | ||
| + | *Gcode jetzt aus der grünen Liste suchen und mit den Pfeiltasten auswählen | ||
| + | *Execute (F5) | ||
| + | *Simulation Switch (F2) Man bekommt eine Vorschau von dem File angezeigt | ||
| + | |||
| + | ==Job und Spindel stoppen. (Job Pausieren)== | ||
| + | |||
| + | Zuerst den Job Stoppen und dann die Spindel stoppen. | ||
| + | Wenn man wieder starten möchte, unbedingt zuerst die Spindel wieder einschalten und dann erst den Job wieder starten. | ||
| + | |||
| + | |||
| + | [[Datei:Job und Spindel stoppen.jpg|zentriert|mini|Zuerst den Job Stoppen und dann die Spindel stoppen. ]] | ||
==Welchen Postprozessor verwenden?== | ==Welchen Postprozessor verwenden?== | ||
* Acctek Happylab(mm)(*.nc) | * Acctek Happylab(mm)(*.nc) | ||
| + | [[Datei:PP auswählen.jpg|mini|alternativtext=|links]] | ||
| + | |||
| + | |||
| + | |||
| + | |||
| + | |||
| + | |||
| + | |||
| + | |||
| + | |||
| + | |||
| + | |||
| + | |||
| + | |||
| + | |||
| + | |||
| + | |||
| + | |||
| + | |||
| + | |||
| + | |||
| + | |||
| + | |||
| + | |||
| + | |||
| + | |||
| + | |||
| + | |||
| + | |||
| + | |||
| + | |||
| + | |||
| + | |||
| + | |||
| + | |||
| + | |||
| + | |||
| + | |||
| + | |||
| + | |||
| + | |||
| + | |||
| + | |||
| + | |||
| + | |||
| + | |||
| + | |||
| + | |||
| + | |||
| + | |||
| + | |||
| + | |||
| + | |||
| + | |||
| + | |||
| + | |||
| + | ==Tool Nr. 5 Planfräser 60mm== | ||
| + | [[Datei:Rampe Bild.jpg|mini|alternativtext=|links]] | ||
| + | |||
| + | |||
| + | |||
| + | '''Wenn man den Fräser Nr. 5 verwenden möchte, muss man unbedingt die Rampe (Siehe Bild) aktivieren.''' | ||
| + | |||
| + | '''Dieser Fräser kann NICHT gerade ins Material fahren sondern muss über eine Rampe zugefahren werden. ''' | ||
| + | |||
| + | |||
| + | '''<u><big>Der PLANFräser ist NICHT dafür geeignet Taschen zu fräsen!</big></u><br />''' | ||
| + | |||
| + | |||
| + | |||
| + | |||
| + | |||
| + | |||
| + | |||
| + | |||
| + | |||
| + | |||
| + | |||
| + | |||
| + | |||
| + | |||
| + | |||
| + | |||
| + | |||
| + | |||
| + | |||
| + | |||
| + | |||
| + | |||
| + | |||
| + | |||
| + | |||
| + | |||
| + | |||
| + | |||
| + | |||
| + | |||
| + | |||
| + | |||
| + | |||
| + | |||
| + | |||
| + | |||
| + | |||
| + | |||
| + | |||
| + | |||
| + | |||
| + | |||
| + | |||
| + | |||
| + | |||
| + | |||
| + | |||
| + | |||
| + | |||
| + | |||
| + | |||
| + | |||
| + | |||
| + | |||
| + | |||
| + | |||
| + | |||
| + | |||
| + | |||
| + | |||
| + | |||
| + | |||
| + | |||
| + | |||
| + | |||
| + | |||
| + | |||
| + | |||
| + | |||
| + | |||
==Programme== | ==Programme== | ||
| + | |||
===CAD/CAM=== | ===CAD/CAM=== | ||
| − | + | Programm zur Erstellung von Pfaden zum 2,5D und 3D Fräsen. Importierbare Formate sind vektorbasierte 2D Dateien (z.B. DXF, EPS, DWG, Ai, PDF, SVG, SKP,..) und 3D Modelle (STL, 3DM, SKP, 3DS, DXF, OBJ,...). | |
| − | |||
| − | + | '''<big>[[VCarve Infos|Alle Informationen für vCarve findet ihr hier]]</big>''' | |
| − | * [https:// | + | {{zip|AccTek Werkzeuge 230424.zip|12KB|Werkzeugdatenbank für VCarve Pro / T1 ist kein Werkzeug! Nur zum Nullpunkt setzen verwenden}} |
| − | ** | + | *'''Installation unter Linux:''' Um vCarve auf Linux Geräten zu verwenden empfehlen wir [https://usebottles.com/ Bottles] |
| − | ** | + | **[[Bottles: Windows Programme auf Linux benutzen|Hier findet ihr eine detailierte Anleitung.]] |
| − | + | ** Hier die Konfigurationsdatei um ein Bottle zu erstellen: | |
| − | {{ | + | {{Zip|Bottles_vCarve-32bit.zip|1KB|Config Files zum Importieren für Bottles}} |
| − | + | ==Postprozessor für Fusion 360 zu AccTek== | |
| − | * | + | *In Fusion 360 den Postprozessor aus der Fusion360-Bibliothek für SYNTEC auswählen. |
| − | + | *Ganz WICHTIG: '''"Preload tool"''' darf in den Postprozessor-Eigenschaften '''NICHT aktiviert''' sein. Siehe Foto! '''CRASH-GEFHAR''' | |
| − | + | [[Datei:Postprozessor Fusion AccTek.png|mini|alternativtext=|ohne]] | |
| − | + | ||
| − | + | ||
| + | '''Bitte nach beendetem Job, das Werkzeug wieder auf T1 Wechseln! Maschine bitte nicht einfach abschalten.''' | ||
==VCarve Erklärvideos== | ==VCarve Erklärvideos== | ||
| Zeile 119: | Zeile 419: | ||
* [https://www.youtube.com/user/Vectric/playlists VCarve Youtube Channel (Englisch)] | * [https://www.youtube.com/user/Vectric/playlists VCarve Youtube Channel (Englisch)] | ||
* [https://www.youtube.com/watch?v=yeR92mbyUTg&feature=youtu.be VCarve Anfängertutorial] | * [https://www.youtube.com/watch?v=yeR92mbyUTg&feature=youtu.be VCarve Anfängertutorial] | ||
| − | + | [[Kategorie:CNC-Fräse]] | |
| − | + | [[Kategorie:Holzwerkstatt]] | |
| − | |||
| − | |||
| − | |||
| − | |||
| − | |||
Aktuelle Version vom 8. November 2024, 14:07 Uhr
Wichtige Informationen
Nur noch vCarve Version 12 verwenden!
Der Gcode kann nur noch mit der VCarve Version 12 gespeichert werden.
Mit der älteren Version 11,5 kommt es leider zu dem Problem, dass die Fräse in der Luft verfährt und der Z-Abstand nicht mehr stimmt.
Das Werkzeug T2 = 8mm Fräser, wird bitte nur zum SCHLICHTEN verwenden.
Mit dem 12mm Fräser kann man wunderbar alles ausschneiden und dann mit dem 8mm Fräser noch Details herausarbeiten.
Ausschneiden nur mit T2 geht leider nicht, da der Fräser, aufgrund seiner Schneiden, nicht vollständig ins Material eintauchen darf.
Nicht mehr als 0.3mm in Opferplatte fräsen!
Es darf maximal 0.1-0.3mm über das Werkstück hinaus in die Opferplatte gefräst werden! Das ist vollkommen ausreichend und schont die Platte für alle anderen Mitglieder.
NEUE FRÄSER UND NEUE REIHENFOLGE. SIEHE: Drehzahl und Vorschubwerte für gängige Materialien (AccTek)
Die neue Werkzeugdatenbank kann man hier downloaden.
| Werkzeugdatenbank.zip (Werkzeugdatenbank für VCarve Pro / T1 ist kein Werkzeug! Nur zum Nullpunkt setzen verwenden) [info] {{{3}}} |
Einschulungspräsentation AccTek
Achtung:
- Man benötigt keinen USB Stick mehr. Alle Daten können einfach in den Public Ordner gespeichert werden und dann auf der AccTek wieder abgerufen werden. Gleicher Vorgang als ob man etwas von einem USB Stick starten möchte.
- Die Werte für Vorschub und Drehzahl für die Werkzeuge T1 bis T6 einfach über unsere Werkzeugdatenbank downloaden. Alle Daten für die Werkzeuge die man selbst einspannt, müssen über den Schnittdatenrechner ermittelt werden.
- Die Acctek darf nur für die Holz-Bearbeitung (Massivholz und Holzwerkstoffe) verwendet werden.
- Mit dem Programm "Schnittdatenrechner", kann man sich die optimalen Fräs-Einstellungen berechnen lassen.
Programm zuhause installieren: https://webseite.sorotec.de/service/downloads/ -> Fräsparameter -> Schnittdatenrechner zur Installation auf dem PC
Allgemeines
Verwendung nur nach Einschulung! (Termine können hier gebucht werden: https://happylab.at/de_vie/workshops)
Kosten
Informationen zur Acctek sind in Arbeit: Kosten
Technische Daten
- Modellbezeichnung: ACCTEK AKM1325C
- Typ: Portalfräse
- Verfahrwege: X = 1300 mm, Y = 2500 mm, Z = 250 mm
- Werkzeugwechsel: automatisch (8-Fach)
- Vakuumtisch
Weitere technische Details findet man auch auf der Seite des Herstellers: https://www.acctekgroup.com/atc-cnc-router/
Drehzahl und Vorschubwerte für gängige Materialien (AccTek)
T4 = V-Nut-Fräser. Dieser kann max. 5mm tiefe Fasen schneiden.
Das Werkzeug T2 = 8mm Fräser, wird bitte nur zum SCHLICHTEN verwenden.
Mit dem 12mm Fräser kann man wunderbar alles ausschneiden und dann mit dem 8mm Fräser noch Details herausarbeiten.
Ausschneiden nur mit T2 geht leider nicht, da der Fräser, aufgrund seiner Schneiden, nicht vollständig ins Material eintauchen darf.
*: beim Planfräsen bitte langsam herantasten und maximal 1mm Tiefenzustellung wählen
Drehzahl und Vorschubwerte für selbst mitgebrachte Werkzeuge
- Mit dem Programm "Schnittdatenrechner", kann man sich die optimalen Fräs-Einstellungen berechnen lassen.
Programm zuhause installieren: https://webseite.sorotec.de/service/downloads/ -> Fräsparameter -> Schnittdatenrechner zur Installation auf dem PC
Bitte KEINE Fräser in das Bohrfutter einspannen! Nur Bohrer.
Werkzeugnummer im Vcarve richtig eintragen
Werkzeugnummer richtig vergeben:
- T1= Nullpunkt-Referenztool (Darf nicht verändert werden) Werkzeug zum Setzen des Werkstück- Nullpunkts - NICHT ZUM FRÄSEN GEEIGNET!
- T2= 8mm Fräser (Darf nicht verändert werden) Im Vcarve unter Werkzeugnummer: 2
- T3= 12mm kurz Fräser (Darf nicht verändert werden) Im Vcarve unter Werkzeugnummer: 3
- T4= 90° V-Nutfräser (Darf nicht verändert werden) Im Vcarve unter Werkzeugnummer: 5
- T5= 60mm Planfräser (Darf nicht verändert werden) Im Vcarve unter Werkzeugnummer: 6
- T6= Schnellspannfutter für Holzbohrer
- T7= Kann für eigene Werkzeuge verwendet werden
- T8 = Kann für eigene Werkzeuge verwendet werden
Wie kann ich selbständig Werkzeuge im Vcarve anlegen?
Wie kann ich selbständig Werkzeuge einspannen?
Wie spanne ich einen Bohrer in die AccTek ein?
Wie spanne ich einen mitgebrachten Fräser in die AccTek ein?
Werkzeug wechseln:
- Große F2 Taste ganz rechts auf dem Bedienpult muss aktiviert werden!! (Werkzeuge immer abmessen)
- Genau schauen wie der Werkzeughalter im Werkzeugwechsler hinten eingespannt ist.
- Den Werkzeughalter T7 oder T8 hinten beim Werkzeugwechsel heraus nehmen.
- Den Werkzeugwechsler nach vorne, vor die Maschine bringen und dort auf der linken Kante einspannen. Jetzt von hinten bei den Werkzeughalterungen die passende Spanzange für deinen Fräser aussuchen und den Fräser einspannen.
- Dafür gibt es die rote Spannzange in der Holzgefrästen Vorlage.
- Der Fräser muss fest im Werkzeughalter festgespannt werden.
KEINE FRÄSER IN DAS SCHNELLPANNBOHRFUTTER FÜR DIE BOHRER EINSPANNEN!
- Den Werkzeughalter jetzt wieder genauso hinten in den Werkzeugwechsler einspannen, wie er herausgenommen wurde.
- Nun am Monitor weiter:
- MDI drücken
- Monitor
- MDI Input
- T7 oder T8 eintragen
- ok.
- Cycle Start.
- Das Werkzeug wird jetzt geholt und abgemessen.
- Wenn man mehrere Werkzeuge hat, dann den gesamten Vorgang mit den anderen, neu eingespannten, Werkzeugen wiederholen.
- Fertig.
- Um einen Nullpunkt zu setzen, muss man jetzt wieder auf das Werkzeug T1 wechseln.
- MDI Taste aktivieren => Monitor => MDI Input => T1 über das Bedienfeld rechts hineinschreiben. Mit F1 bestätigen.
- Jetzt auf die Taste Cycle/Start (Job Starten) klicken.
Ablauf: Maschine einschalten bis Job starten
CNC Einschalten:
Checkliste:
- Sichtkontrolle
- Gerät einschalten
- Gerät Referenzieren: Home => X,Y,Z
- Werkzeug wechseln, T1 einstellen. F2 aktivieren (Werkzeuge immer abmessen)
- T1 ist das Werkzeug mit dem man den Nullpunkt setzt.
- MDI Taste aktivieren => Monitor => MDI Input => T1 über das Bedienfeld rechts hineinschreiben. Mit F1 bestätigen.
- Jetzt auf die Taste Cycle/Start (Job Starten) klicken.
- Nach dem Wechsel auf T1 sollte das Gerät ganz hinten bei dem Werkzeugwechsler stehen bleiben. Jetzt hat man genug Platz um Opferplatte und Material zu positionieren.
- Jetzt die Opferplatte und das Material einrichten und den Vakuumtisch am Bedienpult einschalten. (Drehschalter: VAKUUM PUMP)
- Mit den 4 Einstellschaltern einstellen, welchen Bereich man ansaugen möchte.
- (ON / OFF Drehschalter unter dem Fabman)
- Jetzt mit der Hand kontrollieren ob das Material nicht verrutscht und gut eingespannt ist.
- Der Vakuumtisch muss eingeschaltet sein um den Nullpunkt richtig setzen zu können. Sonst ist der Nullpunkt in “Z” Richtung zu hoch, da die Platte nicht flach aufliegt.
- Im VCarve ist der Nullpunkt auf der linken unteren Ecke zu setzen.
- Mit dem JOG Knopf und den X,Y,Z Knöpfen am Bedienpult, kann man die Achsen schnell verfahren. (Achsen verfahren)
- Mit dem MPG Knopf, kann man das Handrad aktivieren und den Nullpunkt genau einstellen.
- Um den Fräser besser sehen zu können, kann man rechts die große F1 Taste neben dem Notausknopf drücken. Jetzt wird der Staubschutz nach oben gefahren.
- Sobald man den Nullpunkt manuell erreicht hat mit dem Handrad:
- Nullpunkt am Bedienfeld festlegen.
- Taste Offset/Settings = kleiner F3 Knopf über dem Bedienfeld.
- External:
- X = 0
- Y = 0
- Z = 0
- G54P:
- X = (kleine F1 Taste)
- Y = (kleine F1 Taste)
- Z = (kleine F1 Taste)
- External:
- Taste Offset/Settings = kleiner F3 Knopf über dem Bedienfeld.
- Job über USB Stick hineinladen. (Video)
- Absaugung mittels Drehschalter starten. (DUST COLLECTOR Drehschalter)
- Job am Gerät starten.
- Auto
- Cycle Start (Job starten)
- Die Fräsgeschwindigkeit kann während dem Fräsen mit den Tasten x1, x10, x100, x1000 verlangsamt oder wieder schneller eingestellt werden.
Den Nullpunkt kann man ganz einfach in den Offset-Einstellungen anpassen. "-z" = Man fährt tiefer ins Material. "+z" = Man fährt aus dem Material hinaus. (Nach oben).
AccTek Bedienfeld
Material einspannen
Vorgehensweise:
- Maschinentisch mit Staubsauger säubern.
- Immer eine von unseren Opferplatte unter das zu fräsende Material legen. Unsere Opferplatten sind 5mm stark.
- Das Material auf die Opferplatte legen und den Bereich der Opferplatte, mit Matten, abdecken, der nicht von dem Material bedeckt wird. (Vakuumverlust verhindern)
- Der Vakuumtisch kann über das Bedienpult eingeschalten werden. Es können am Bedienpult bis zu 4 Bereich freigeschalten werden.
- Nach dem Fräsen bitte nochmals Staubsaugen.
Achsen verfahren
Nullpunkt setzten
Zuerst auf das Werkzeug T1 wechseln, da der Nullpunkt nur mit diesem Werkzeug gesetzt werden kann.
Nullpunkt setzen: Ganz wichtig: Der Vakuumtisch muss eingeschaltet sein, damit der Nullpunkt richtig eingestellt werden kann.
Der Nullpunkt kann im VCarve beliebig gesetzt werden. Wir empfehlen die linke untere Ecke. Diese ist am nächsten zum Maschinen-Nullpunkt und kann daher am schnellsten erreicht werden.
Nullpunkt am Werkstück setzen.
- “Jog” Taste Drücken am Bedienpult
- Jetzt kann man mit den grauen Pfeiltasten die Maschinen verfahren
- Mit den Pfeiltasten zum gewünschten Nullpunkt hinfahren und dann auf das Handrad wechseln.
- MPG Taste am Bedienpult ist für das Handrad.
- Vakuumtisch einschalten sonst stimmt Z = 0 nicht ganz.
- Mit dem Fräser bis zum gewünschten Nullpunkt hinfahren und Maschine dort stehen lassen.
Menü über dem Bedienfeld:
- Offset/Setting
- Mit den Braunen Pfeil-Tasten in den Settings navigieren
- Erste Zeile: External Shift:
- x= 0
- y= 0
- z= 0
- Zweite Zeile: G54P1(G54)
- x = (F1) Achse wird auf aktuelle Position eingestellt.
- y = (F1) Achse wird auf aktuelle Position eingestellt.
- z = (F1) Achse wird auf aktuelle Position eingestellt.
- Abschließen am Bedienpult wieder den JOG Knopf drücken und mit den blauen Pfeiltasten aus der Gefahrenzone heraus fahren.
G-Code in die CNC laden
File Laden: Sollte etwas nicht funktionieren, kann man mit der kleine Pfeiltaste ganz links am Bedienpult immer wieder zurück aus den Menüs.
- USB Stick anstecken
- Programm (F2)
- File Manager (F4)
- File Transfer (F4)
- File Import (F1)
- USB Oder Netzwerk:
- Device Select (F5)
- USB Stick oder Netzwerk mit dem Bedienfeld rechts auswählen und mit Enter bestätigen.
- Gcode mit den Pfeiltasten aussuchen
- Select (F2)
- Copy (F1)
- Bestätigen (F1)
- Zurück mit der Pfeiltaste ganz links
- Nochmals zurück mit der Pfeiltaste ganz links
- Gcode jetzt aus der grünen Liste suchen und mit den Pfeiltasten auswählen
- Execute (F5)
- Simulation Switch (F2) Man bekommt eine Vorschau von dem File angezeigt
Job und Spindel stoppen. (Job Pausieren)
Zuerst den Job Stoppen und dann die Spindel stoppen. Wenn man wieder starten möchte, unbedingt zuerst die Spindel wieder einschalten und dann erst den Job wieder starten.
Welchen Postprozessor verwenden?
- Acctek Happylab(mm)(*.nc)
Tool Nr. 5 Planfräser 60mm
Wenn man den Fräser Nr. 5 verwenden möchte, muss man unbedingt die Rampe (Siehe Bild) aktivieren.
Dieser Fräser kann NICHT gerade ins Material fahren sondern muss über eine Rampe zugefahren werden.
Der PLANFräser ist NICHT dafür geeignet Taschen zu fräsen!
Programme
CAD/CAM
Programm zur Erstellung von Pfaden zum 2,5D und 3D Fräsen. Importierbare Formate sind vektorbasierte 2D Dateien (z.B. DXF, EPS, DWG, Ai, PDF, SVG, SKP,..) und 3D Modelle (STL, 3DM, SKP, 3DS, DXF, OBJ,...).
Alle Informationen für vCarve findet ihr hier
| AccTek Werkzeuge 230424.zip (12KB) [info] Werkzeugdatenbank für VCarve Pro / T1 ist kein Werkzeug! Nur zum Nullpunkt setzen verwenden |
- Installation unter Linux: Um vCarve auf Linux Geräten zu verwenden empfehlen wir Bottles
- Hier findet ihr eine detailierte Anleitung.
- Hier die Konfigurationsdatei um ein Bottle zu erstellen:
| Bottles_vCarve-32bit.zip (1KB) [info] Config Files zum Importieren für Bottles |
Postprozessor für Fusion 360 zu AccTek
- In Fusion 360 den Postprozessor aus der Fusion360-Bibliothek für SYNTEC auswählen.
- Ganz WICHTIG: "Preload tool" darf in den Postprozessor-Eigenschaften NICHT aktiviert sein. Siehe Foto! CRASH-GEFHAR
Bitte nach beendetem Job, das Werkzeug wieder auf T1 Wechseln! Maschine bitte nicht einfach abschalten.
VCarve Erklärvideos
- Hier einige Links zu Erklärvideos vom offiziellen Vectric Youtube Channel:
- 3D Fräsen mit VCarve, Erklärvideo (Englisch)
- VCarve Youtube Channel (Englisch)
- VCarve Anfängertutorial