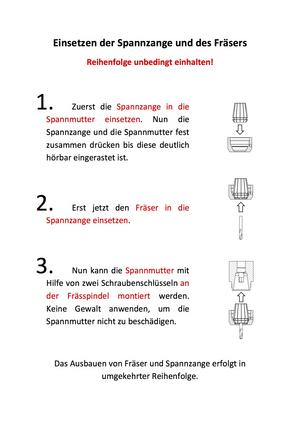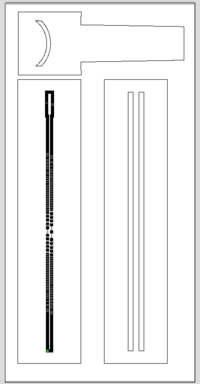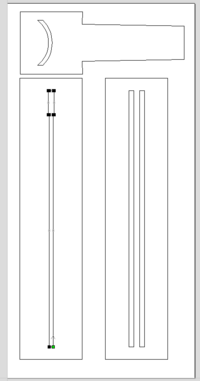CNC Fräse: Unterschied zwischen den Versionen
| (38 dazwischenliegende Versionen von 6 Benutzern werden nicht angezeigt) | |||
| Zeile 1: | Zeile 1: | ||
| + | |||
[[Image:CNC-Fraese.jpg|thumb|300px|CNC Fräse BZT PFK 1607 PX]] | [[Image:CNC-Fraese.jpg|thumb|300px|CNC Fräse BZT PFK 1607 PX]] | ||
==Tutorial Videos== | ==Tutorial Videos== | ||
| + | {{#ev:youtubeplaylist|https://www.youtube.com/watch?v=MI0aB-VR6aM&list=PLG0FyUyXMGwEcey8wG_yqdRgqNm7FrBGm|||Youtube Playlist mit Tutorial Videos für die CNC Fräse}} | ||
| + | |||
| + | {{#ev:youtube|https://www.youtube.com/watch?v=Tu1ogKhMn-4&list=PLG0FyUyXMGwEcey8wG_yqdRgqNm7FrBGm&index=2|||Fräse einschalten, USBCNC Öffnen und Maschine referenzieren (Im Video Zeit 25:10)||start=1510}} | ||
| + | |||
| + | Leitfaden, von einem User (Jascha) aus Berlin geschrieben: | ||
| − | [https:// | + | [https://docs.google.com/document/d/1xTgaVwwVuVnixO0SK6TbEKIL_G5LFGB28NkLh8X6AHM/edit?usp=sharing Checkliste Deutsch] |
| − | [https:// | + | [https://docs.google.com/document/d/1IKqUz7E3bJ60OqdTEiQolmRZNg3i0ZagOxFzWEP8h2M/edit?usp=sharing Checklist English] |
| − | Achtung | + | Achtung: |
* Die Steuerung muss immer eingeschaltet bleiben. | * Die Steuerung muss immer eingeschaltet bleiben. | ||
* Das Einspannen des Materials funktioniert jetzt anders. Fotos weiter unten im Wiki. | * Das Einspannen des Materials funktioniert jetzt anders. Fotos weiter unten im Wiki. | ||
* Absaugung ist nicht mehr vorhanden, bitte nach dem Fräsen mit dem Staubsauger sauber machen | * Absaugung ist nicht mehr vorhanden, bitte nach dem Fräsen mit dem Staubsauger sauber machen | ||
| − | * Die Werte für Vorschub und Drehzahl bitte nur aus dem Schnittdatenrechner entnehmen. Werte auf Vcarve stimmen nicht. | + | * '''Die Werte für Vorschub und Drehzahl bitte nur aus dem Schnittdatenrechner entnehmen. Werte auf Vcarve stimmen nicht.''' |
* Mit dem Programm "Schnittdatenrechner", auf dem PC bei der CNC Fräse, kann man sich die optimalen Fräs-Einstellungen berechnen lassen. | * Mit dem Programm "Schnittdatenrechner", auf dem PC bei der CNC Fräse, kann man sich die optimalen Fräs-Einstellungen berechnen lassen. | ||
| Zeile 21: | Zeile 27: | ||
==Allgemeines== | ==Allgemeines== | ||
| − | '''Verwendung nur nach Einschulung!''' (Termine auf | + | '''Verwendung nur nach Einschulung!''' (Termine auf https://happylab.at/de_vie/workshops) |
| − | + | ===Kosten=== | |
| − | + | Informationen: | |
| − | + | [https://www.happylab.at/de_vie/mitgliedschaft/preise Kosten] | |
| − | |||
===Technische Daten=== | ===Technische Daten=== | ||
| Zeile 37: | Zeile 42: | ||
* Programmierbare Auflösung: 0,0025 mm | * Programmierbare Auflösung: 0,0025 mm | ||
* Wiederholgenauigkeit: ca. +/- 0,02 - 0,03 mm | * Wiederholgenauigkeit: ca. +/- 0,02 - 0,03 mm | ||
| − | * Maximales Umkehrspiel: ca. 0,04mm (softwaretechnisch | + | * Maximales Umkehrspiel: ca. 0,04mm (softwaretechnisch auf unter 0,01 mm eingestellt) |
* Verfahrgeschwindigkeit: Eilgang ca. 8000 mm/min | * Verfahrgeschwindigkeit: Eilgang ca. 8000 mm/min | ||
* Maximale Arbeitsgeschwindigkeit: ca. 4000 mm/min | * Maximale Arbeitsgeschwindigkeit: ca. 4000 mm/min | ||
| Zeile 43: | Zeile 48: | ||
* Nutentisch: Nutbreite 8 mm, Nutabstand 25 mm (verifiziert für Berlin) | * Nutentisch: Nutbreite 8 mm, Nutabstand 25 mm (verifiziert für Berlin) | ||
| − | [http://prezi.com/view/pHlGSNCZd3SveScNeFxQ | + | [http://prezi.com/view/pHlGSNCZd3SveScNeFxQ/ Präsentation vom CNC Workshop Wien] |
[https://prezi.com/e95mwf3fiqnw/cnc-einschulung-salzburg/ Präsentation vom CNC Workshop Salzburg] | [https://prezi.com/e95mwf3fiqnw/cnc-einschulung-salzburg/ Präsentation vom CNC Workshop Salzburg] | ||
| Zeile 117: | Zeile 122: | ||
Image:Richtig Einspannen.jpg|Opferplatte + Material + Spannpratze (Beilagscheibe und Flügelmutter). | Image:Richtig Einspannen.jpg|Opferplatte + Material + Spannpratze (Beilagscheibe und Flügelmutter). | ||
</gallery> | </gallery> | ||
| + | |||
| + | File für die Nutensteine zum 3D Drucken: | ||
| + | Prusa MK3S: | ||
| + | [[Datei:Nutensteine BZT CNC.rar|mini]] | ||
| + | |||
| + | ==Material einspannen== | ||
| + | {{#ev:youtube|kX1kVATRHig}} | ||
==Nullpunkt setzten== | ==Nullpunkt setzten== | ||
| − | + | {{#ev:youtube|VfAiFzMQ7HE}} | |
* Der schwarze Punkt am Material symbolisiert meinen gewünschten Nullpunkt. Den Nullpunkt stellt man mittels "Jog" Menüpunkt und dem roten Knopf auf der Handsteuerung ein. | * Der schwarze Punkt am Material symbolisiert meinen gewünschten Nullpunkt. Den Nullpunkt stellt man mittels "Jog" Menüpunkt und dem roten Knopf auf der Handsteuerung ein. | ||
==Einspannung nochmals kontrollieren== | ==Einspannung nochmals kontrollieren== | ||
| − | + | {{#ev:youtube|7-ThjPHYPDc}} | |
| − | |||
* Nach dem Einspannen muss man kontrollieren ob die Fräswege nicht mit den Einspannpratzen kollidieren. Man fährt alle Spannprazen mittels "Jog" Menüpunkt ab. | * Nach dem Einspannen muss man kontrollieren ob die Fräswege nicht mit den Einspannpratzen kollidieren. Man fährt alle Spannprazen mittels "Jog" Menüpunkt ab. | ||
* Die gelbe Linie im USBCNC Symbolisiert den aktuellen Standpunkt des Fräsers. Die blauen Linien sind die Verfahrenswege im Werkstück. | * Die gelbe Linie im USBCNC Symbolisiert den aktuellen Standpunkt des Fräsers. Die blauen Linien sind die Verfahrenswege im Werkstück. | ||
* Wenn die gelbe Linie die blaue Linie trifft, dann darf an dieser stelle auf gar keinen Fall eine Einspannpratze sein. Sollte das der Fall sein, bitte die Einspannpratze oder den Nullpunkt versetzen. | * Wenn die gelbe Linie die blaue Linie trifft, dann darf an dieser stelle auf gar keinen Fall eine Einspannpratze sein. Sollte das der Fall sein, bitte die Einspannpratze oder den Nullpunkt versetzen. | ||
| + | |||
| + | ==Wie pausiere ich einen laufenden Fräsjob?== | ||
| + | {{#ev:youtube|I8_eljJBPnM}}'''Job Pausieren:''' | ||
| + | |||
| + | * Handrauf in MINUS Richtung drehen, bis die Achsen der Fräsen stehen bleiben und in der Software 0% steht. | ||
| + | * Jetzt auf den roten Knopf drücken. Spindel hört auf sich zu drehen. | ||
| + | |||
| + | '''Job wieder starten:''' | ||
| + | |||
| + | * Zuerst muss man die Spindel in der Software (links oben) wieder einschalten. | ||
| + | * Dann den grünen Startknopf in der Software drücken. | ||
| + | * Jetzt mit dem Handrade in PLUS Richtung drehen, damit die Fräse sich wieder bewegt. Ganz rechts in der Software sieht man den Vorschub in %. Bei 100% Vorschub aufhören am Handrad zu drehen. | ||
| + | |||
| + | |||
| + | ==Not-AUS? Was tun?== | ||
| + | {{#ev:youtube|https://youtu.be/AYrCvibXJfQ}} | ||
| + | |||
| + | |||
| + | == VCarve Eigenheiten == | ||
| + | |||
| + | ===Achtung beim Import von DXF Dateien in VCarve!=== | ||
| + | <gallery widths="200" heights="400"> | ||
| + | Datei:DXF EPS Vcarve (2).PNG|Import von einer DXF Datei (aus Corel Draw) in VCarve | ||
| + | Datei:DXF EPS Vcarve 2 (2).PNG|Import von einer EPS Datei (aus Corel Draw) in VCarve | ||
| + | </gallery>Es wird empfohlen EPS Dateien in VCarve zu importieren. Beim Import von DXF wird zwar der Pfad korrekt übernommen, jedoch werden, aus welchen Gründen auch immer, sehr viele Knotenpunkten entlang eines Vektors erstellt. | ||
| + | |||
| + | '''Lösung: EPS Dateien importieren.''' | ||
==Programme== | ==Programme== | ||
===CAD/CAM=== | ===CAD/CAM=== | ||
| − | |||
| − | + | Makerspace IDs:<br /> | |
| + | Wien/Salzburg: DD406-7B1B4-DE684-0D5E0-1B335-56908-D70F7<br /> | ||
| + | Berlin: 387D2-6FB22-2C27A-6C451-47E22-E2C6A-531B7<br /> | ||
| − | ** Programm zur Erstellung von Pfaden zum 2,5D und 3D Fräsen. Importierbare Formate sind vektorbasierte 2D Dateien (z.B. DXF, EPS, DWG, Ai, PDF, SVG, SKP,..) und 3D Modelle (STL, 3DM, SKP, 3DS, DXF, OBJ,...). | + | * [https://vectricltd.cmail19.com/t/r-l-tjwpiy-bhlityudth-d/ Hier VCarve Pro v11 Trial Edition downloaden] |
| + | * '''ACHTUNG!! Die neue Version 11.5 von VCarve wird im Happylab NOCH NICHT unterstützt.''' | ||
| + | ** Programm zur Erstellung von Pfaden zum 2,5D und 3D Fräsen. Importierbare Formate sind vektorbasierte 2D Dateien (z.B. DXF, EPS, DWG, Ai, PDF, SVG, SKP,..) und 3D Modelle (STL, 3DM, SKP, 3DS, DXF, OBJ,...). | ||
** Im Happylab gibt es die Makerspace Edition von Vcarve Pro. Diese hat den Vorteil, dass die Dateien in der Probeversion vorbereitet werden können. Man muss bei der Probeversion unter Help - about VCarve die entsprechende Makerspace ID angeben. Dann kann die in der Probeversion erstellte Datei in dem entsprechenden Happylab mit der Vollversion geöffnet und der G-Code exportiert werden. | ** Im Happylab gibt es die Makerspace Edition von Vcarve Pro. Diese hat den Vorteil, dass die Dateien in der Probeversion vorbereitet werden können. Man muss bei der Probeversion unter Help - about VCarve die entsprechende Makerspace ID angeben. Dann kann die in der Probeversion erstellte Datei in dem entsprechenden Happylab mit der Vollversion geöffnet und der G-Code exportiert werden. | ||
*** Makerspace ID Wien/Salzburg: DD406-7B1B4-DE684-0D5E0-1B335-56908-D70F7 | *** Makerspace ID Wien/Salzburg: DD406-7B1B4-DE684-0D5E0-1B335-56908-D70F7 | ||
*** Makerspace ID Berlin: 387D2-6FB22-2C27A-6C451-47E22-E2C6A-531B7 | *** Makerspace ID Berlin: 387D2-6FB22-2C27A-6C451-47E22-E2C6A-531B7 | ||
| − | *** In Wien und Salzburg sind Vollversionen jeweils am Präsentations-PC und am Fräsen-PC installiert | + | *** In Wien und Salzburg sind Vollversionen jeweils am Präsentations-PC und am Fräsen-PC installiert |
| + | |||
{{zip|Werkzeugdatenbank_Vectric_VCarve.zip|28KB|Werkzeugdatenbank für VCarve Pro}} | {{zip|Werkzeugdatenbank_Vectric_VCarve.zip|28KB|Werkzeugdatenbank für VCarve Pro}} | ||
| + | |||
| + | *'''Installation unter Linux:''' Um vCarve auf Linux Geräten zu verwenden empfehlen wir [https://usebottles.com/ Bottles] | ||
| + | **[[Bottles: Windows Programme auf Linux benutzen|Hier findet ihr eine detailierte Anleitung.]] | ||
| + | **Hier die Konfigurationsdatei um ein Bottle zu erstellen: | ||
| + | |||
| + | {{Zip|Bottles_vCarve-32bit.zip|1KB|Config Files zum Importieren für Bottles}} | ||
* [https://www.autodesk.de/campaigns/fusion-360-for-hobbyists FUSION 360] | * [https://www.autodesk.de/campaigns/fusion-360-for-hobbyists FUSION 360] | ||
| − | ** Ein sehr mächtiges CAD/CAM Programm von Autodesk. Für Studenten gibt es eine [http://www.autodesk.com/products/fusion-360/students-teachers-educators kostenlose Version] für Mac oder PC. Auf YouTube finden sich etliche ausgezeichnete Tutorials ( zB. vom [https://youtu.be/sw8BW0IXWZw?list=PLmA_xUT-8UlLmTvSAketheHaNQWxNA5yT Fusion 360 Team]). (Hinweis: wenn man CAM (also G-Code Erzeugung) auch gleich machen möchte ist als PostProcessor eding.cps auszuwählen, die daraus resultierenden Files kann man direkt im USB-CNC öffnen) | + | ** Ein sehr mächtiges CAD/CAM Programm von Autodesk. Für Studenten gibt es eine [http://www.autodesk.com/products/fusion-360/students-teachers-educators kostenlose Version] für Mac oder PC. Auf YouTube finden sich etliche ausgezeichnete Tutorials ( zB. vom [https://youtu.be/sw8BW0IXWZw?list=PLmA_xUT-8UlLmTvSAketheHaNQWxNA5yT Fusion 360 Team]). (Hinweis: wenn man CAM (also G-Code Erzeugung) auch gleich machen möchte ist als '''PostProcessor eding.cps''' auszuwählen, die daraus resultierenden Files kann man direkt im USB-CNC öffnen) |
** So bekommt ihr eine GRATISLIZENZ für [https://knowledge.autodesk.com/support/fusion-360/learn-explore/caas/sfdcarticles/sfdcarticles/How-to-activate-start-up-or-educational-licensing-for-Fusion-360.html FUSION 360] (Ihr dürft allerdings nicht mehr als 100.000 USD im Jahr verdienen... :) | ** So bekommt ihr eine GRATISLIZENZ für [https://knowledge.autodesk.com/support/fusion-360/learn-explore/caas/sfdcarticles/sfdcarticles/How-to-activate-start-up-or-educational-licensing-for-Fusion-360.html FUSION 360] (Ihr dürft allerdings nicht mehr als 100.000 USD im Jahr verdienen... :) | ||
**[https://www.youtube.com/user/AutodeskFusion360 AutodeskFusion360 Youtube channel] | **[https://www.youtube.com/user/AutodeskFusion360 AutodeskFusion360 Youtube channel] | ||
| Zeile 171: | Zeile 219: | ||
* [[CNC-Bohren von Leiterplatten]] | * [[CNC-Bohren von Leiterplatten]] | ||
* [[CNC-Fräsen von Leiterplatten]] | * [[CNC-Fräsen von Leiterplatten]] | ||
| + | [[Kategorie:CNC-Fräse]] | ||
| + | [[Kategorie:Hobby Werkstatt]] | ||
Aktuelle Version vom 11. September 2023, 15:18 Uhr
Tutorial Videos
Leitfaden, von einem User (Jascha) aus Berlin geschrieben:
Achtung:
- Die Steuerung muss immer eingeschaltet bleiben.
- Das Einspannen des Materials funktioniert jetzt anders. Fotos weiter unten im Wiki.
- Absaugung ist nicht mehr vorhanden, bitte nach dem Fräsen mit dem Staubsauger sauber machen
- Die Werte für Vorschub und Drehzahl bitte nur aus dem Schnittdatenrechner entnehmen. Werte auf Vcarve stimmen nicht.
- Mit dem Programm "Schnittdatenrechner", auf dem PC bei der CNC Fräse, kann man sich die optimalen Fräs-Einstellungen berechnen lassen.
Programm zuhause installieren: https://webseite.sorotec.de/service/downloads/ -> Fräsparameter -> Schnittdatenrechner zur Installation auf dem PC
- "Das dicke CNC Buch" - Gratis Download
Allgemeines
Verwendung nur nach Einschulung! (Termine auf https://happylab.at/de_vie/workshops)
Kosten
Informationen: Kosten
Technische Daten
- Modellbezeichnung: BZT PFK 1607 PX
- Typ: Portalfräse
- Verfahrwege Wien: X = 1666 mm, Y = 750 mm, Z = 250 mm
- Verfahrwege Salzburg: X = 1666 mm, Y = 750 mm, Z = 135 mm
- Verfahrweg Berlin: X = 1666 mm, Y = 750 mm, Z = 135 mm
- Maximale Aufspannfläche: X = 1910 mm, Y = 750 mm
- Antrieb: 3 Schrittmotore 4,2 A
- Programmierbare Auflösung: 0,0025 mm
- Wiederholgenauigkeit: ca. +/- 0,02 - 0,03 mm
- Maximales Umkehrspiel: ca. 0,04mm (softwaretechnisch auf unter 0,01 mm eingestellt)
- Verfahrgeschwindigkeit: Eilgang ca. 8000 mm/min
- Maximale Arbeitsgeschwindigkeit: ca. 4000 mm/min
- Fräsmotor: HF-Spindel 1,0 KW, max. 24.000 rpm, min. 3.500 rpm (1,1kW Elte TMPE2 9/2 RR in Berlin)
- Nutentisch: Nutbreite 8 mm, Nutabstand 25 mm (verifiziert für Berlin)
Präsentation vom CNC Workshop Wien
Präsentation vom CNC Workshop Salzburg
Präsentation vom CNC Workshop Berlin
Introduction CNC mill workshop English Berlin
Fräser
Die Spannzange kann ausgewechselt werden. Die Wahl der richtigen Spannzange ist unbedingt erforderlich um Beschädigungen vorzubeugen.
Folgende Spannzangengrößen (Schaftdurchmesser des Fräsers) sind im Lab vorhanden: 2 / 3 / 4 / 5 / 6 / 7 / 8 / 9 / 10 / 11 / 12 / 13 mm
Welchen Fräser für welches Material?
Im Fabstore gibt es Fräser (Einschneider, Zweischneider und diamantverzahnt) in verschiedenen Durchmessern, Gravierstichel sowie Radienfräser.
Anwendungsgebiete für Einschneider
- Konturen mit sehr hohen Qualitätsanforderungen
- Da lediglich nur eine Schneide, viel Platz für Spanabfuhr
- Sehr gut für weiche Materialien
- Kunststoffe
- PE, Teflon, Plexiglass, Styrodur
- Weiche Aluminiumsorten
Anwendungsgebiete für Zweischneider
- Universell Einsetzbar
- Härteres Aluminium
- Härtere Kunstoffe
- Holzwerkstoffe
Anwendungsgebiete für diamantverzahnte Fräser
- GFK
- CFK
- Leiterplatten und Verbundwerkstoffe
- Holz
Drehzahl und Vorschubwerte für gängige Materialien
- Mit dem Programm "Schnittdatenrechner", auf dem PC bei der CNC Fräse, kann man sich die optimalen Fräs-Einstellungen berechnen lassen.
Programm zuhause installieren: https://webseite.sorotec.de/service/downloads/ -> Fräsparameter -> Schnittdatenrechner zur Installation auf dem PC
- Einstellungswerte von der alten Fräse sind im Archiv verfügbar.
- Link zu Online Drehzahl und Vorschubberechnungen
Fräsrichtungen
- Gleichlauffräsen
Für spielfreie Kugelumlaufspindeln
- Gegenlauffräsen
Für Maschinen mit Umkehrspiel in den Gewindespindeln
Material einspannen
Vorgehensweise:
- Maschinentisch mit Staubsauger säubern.
- Bitte immer eine Opferplatte unter das zu fräsende Material legen.
- Die Nutensteine sind 3D gedruckt und werden von uns laufend ausgetauscht, sollten sie beschädigt sein.
- Falls ein Nutenstein nicht in die Schiene rutschen sollte bzw. klemmt, dann sollte man die Schiene mit dem Staubsauger aussaugen bzw. eine andere Schraube mit anderem Nutenstein verwenden.
- Um den optimalen Halt des Materials zu gewährleisten, sollte man das Material an mindestens 4 Stellen festspannen. in der Regel an allen Ecken.
- Eine Absaugung während dem Fräsen gibt es in Wien nicht mehr.
- Nach dem Fräsen bitte nochmals Staubsaugen.
File für die Nutensteine zum 3D Drucken: Prusa MK3S: Datei:Nutensteine BZT CNC.rar
Material einspannen
Nullpunkt setzten
- Der schwarze Punkt am Material symbolisiert meinen gewünschten Nullpunkt. Den Nullpunkt stellt man mittels "Jog" Menüpunkt und dem roten Knopf auf der Handsteuerung ein.
Einspannung nochmals kontrollieren
- Nach dem Einspannen muss man kontrollieren ob die Fräswege nicht mit den Einspannpratzen kollidieren. Man fährt alle Spannprazen mittels "Jog" Menüpunkt ab.
- Die gelbe Linie im USBCNC Symbolisiert den aktuellen Standpunkt des Fräsers. Die blauen Linien sind die Verfahrenswege im Werkstück.
- Wenn die gelbe Linie die blaue Linie trifft, dann darf an dieser stelle auf gar keinen Fall eine Einspannpratze sein. Sollte das der Fall sein, bitte die Einspannpratze oder den Nullpunkt versetzen.
Wie pausiere ich einen laufenden Fräsjob?
Job Pausieren:
- Handrauf in MINUS Richtung drehen, bis die Achsen der Fräsen stehen bleiben und in der Software 0% steht.
- Jetzt auf den roten Knopf drücken. Spindel hört auf sich zu drehen.
Job wieder starten:
- Zuerst muss man die Spindel in der Software (links oben) wieder einschalten.
- Dann den grünen Startknopf in der Software drücken.
- Jetzt mit dem Handrade in PLUS Richtung drehen, damit die Fräse sich wieder bewegt. Ganz rechts in der Software sieht man den Vorschub in %. Bei 100% Vorschub aufhören am Handrad zu drehen.
Not-AUS? Was tun?
VCarve Eigenheiten
Achtung beim Import von DXF Dateien in VCarve!
Es wird empfohlen EPS Dateien in VCarve zu importieren. Beim Import von DXF wird zwar der Pfad korrekt übernommen, jedoch werden, aus welchen Gründen auch immer, sehr viele Knotenpunkten entlang eines Vektors erstellt.
Lösung: EPS Dateien importieren.
Programme
CAD/CAM
Makerspace IDs:
Wien/Salzburg: DD406-7B1B4-DE684-0D5E0-1B335-56908-D70F7
Berlin: 387D2-6FB22-2C27A-6C451-47E22-E2C6A-531B7
- Hier VCarve Pro v11 Trial Edition downloaden
- ACHTUNG!! Die neue Version 11.5 von VCarve wird im Happylab NOCH NICHT unterstützt.
- Programm zur Erstellung von Pfaden zum 2,5D und 3D Fräsen. Importierbare Formate sind vektorbasierte 2D Dateien (z.B. DXF, EPS, DWG, Ai, PDF, SVG, SKP,..) und 3D Modelle (STL, 3DM, SKP, 3DS, DXF, OBJ,...).
- Im Happylab gibt es die Makerspace Edition von Vcarve Pro. Diese hat den Vorteil, dass die Dateien in der Probeversion vorbereitet werden können. Man muss bei der Probeversion unter Help - about VCarve die entsprechende Makerspace ID angeben. Dann kann die in der Probeversion erstellte Datei in dem entsprechenden Happylab mit der Vollversion geöffnet und der G-Code exportiert werden.
- Makerspace ID Wien/Salzburg: DD406-7B1B4-DE684-0D5E0-1B335-56908-D70F7
- Makerspace ID Berlin: 387D2-6FB22-2C27A-6C451-47E22-E2C6A-531B7
- In Wien und Salzburg sind Vollversionen jeweils am Präsentations-PC und am Fräsen-PC installiert
| Werkzeugdatenbank_Vectric_VCarve.zip (28KB) [info] Werkzeugdatenbank für VCarve Pro |
- Installation unter Linux: Um vCarve auf Linux Geräten zu verwenden empfehlen wir Bottles
- Hier findet ihr eine detailierte Anleitung.
- Hier die Konfigurationsdatei um ein Bottle zu erstellen:
| Bottles_vCarve-32bit.zip (1KB) [info] Config Files zum Importieren für Bottles |
- FUSION 360
- Ein sehr mächtiges CAD/CAM Programm von Autodesk. Für Studenten gibt es eine kostenlose Version für Mac oder PC. Auf YouTube finden sich etliche ausgezeichnete Tutorials ( zB. vom Fusion 360 Team). (Hinweis: wenn man CAM (also G-Code Erzeugung) auch gleich machen möchte ist als PostProcessor eding.cps auszuwählen, die daraus resultierenden Files kann man direkt im USB-CNC öffnen)
- So bekommt ihr eine GRATISLIZENZ für FUSION 360 (Ihr dürft allerdings nicht mehr als 100.000 USD im Jahr verdienen... :)
- AutodeskFusion360 Youtube channel
- Fusion360 Absolute Beginner Tutorial
| Happylab_fusion360_tools_lib.zip (1KB) [info] Werkzeugdatenbank für Fusion360 |
VCarve Erklärvideos
- Hier einige Links zu Erklärvideos vom offiziellen Vectric Youtube Channel:
- 3D Fräsen mit VCarve, Erklärvideo (Englisch)
- VCarve Youtube Channel (Englisch)
- VCarve Anfängertutorial
weitere CAM Programme
- Estlcam - einfache und sehr gute kommerzielle Software für 49€. Die Testversion legt beim Öffnen und Speichern (länger werdende) Pausen ein, ist aber voll funktionsfähig.
- FilouNC - kommerzielle Software, 30-Tage Testversion
- CamBam - kommerzielle Software, Testversion kann 40-mal ausgeführt werden
- BOcnc - Freeware, nur für nicht kommerzielle Nutzung (die Site ist schon länger offline, das Programm kann aber über archive.org heruntergeladen werden.
- pycam (Tutorial Video) - Open Source (GPLv3), verschiedenste Toolpaths