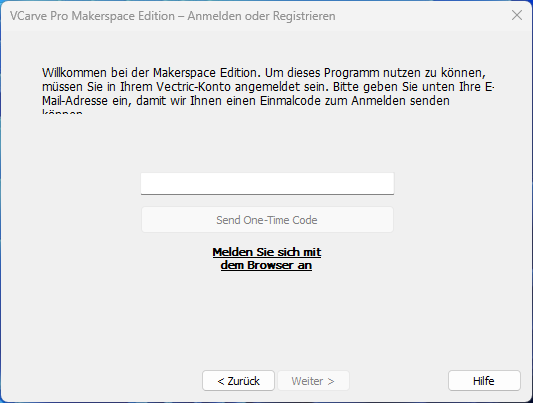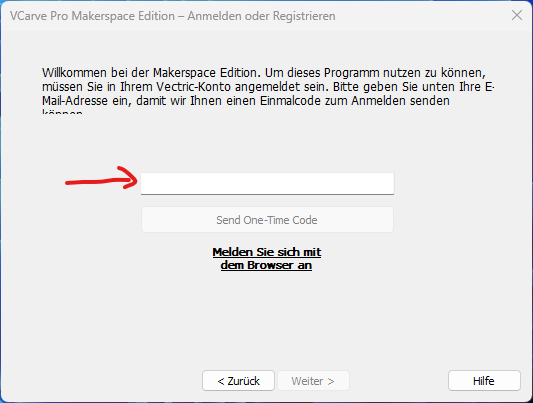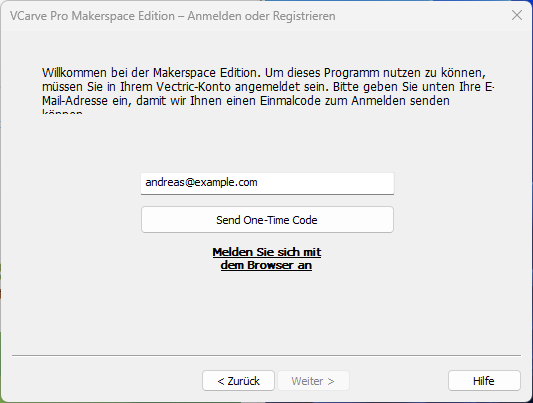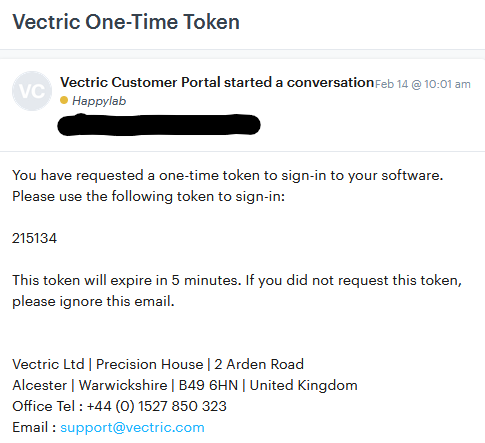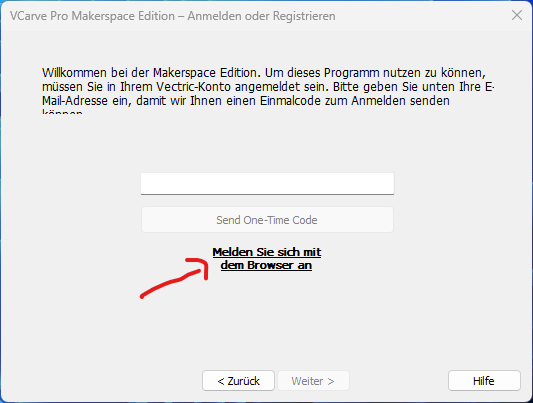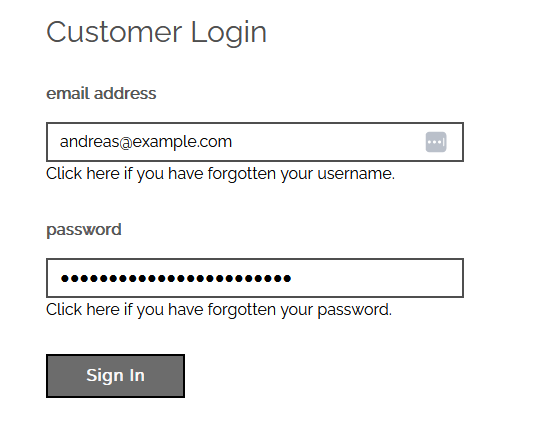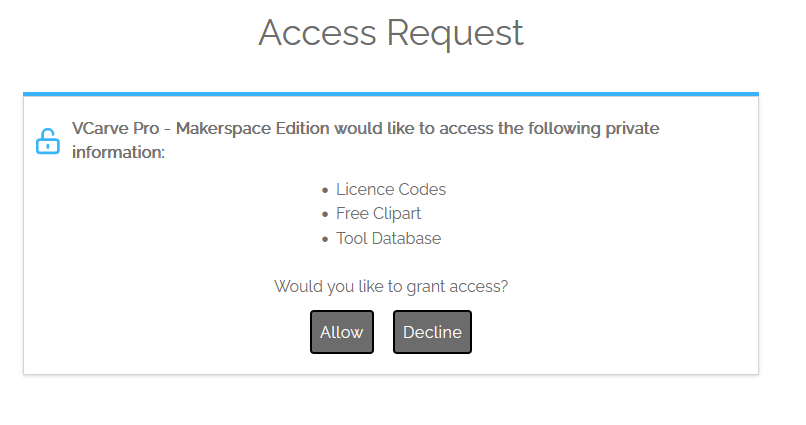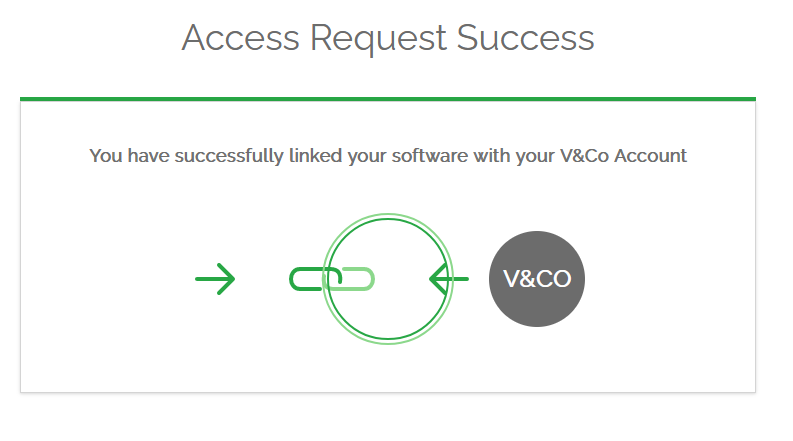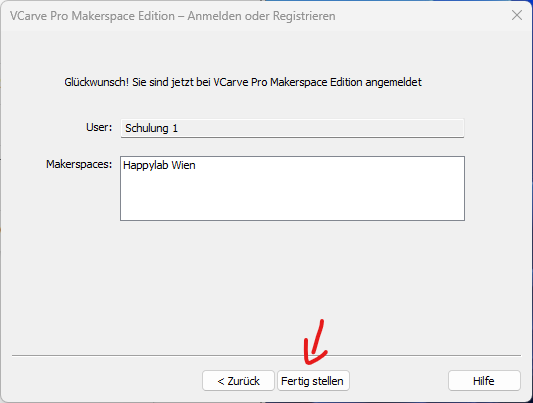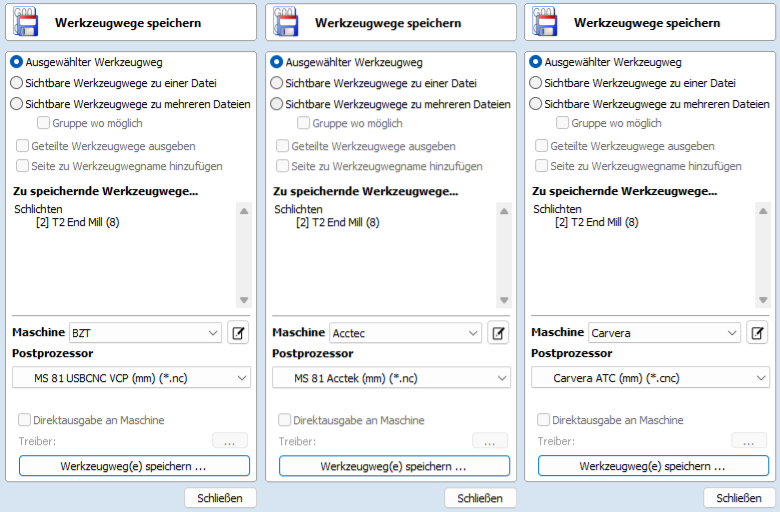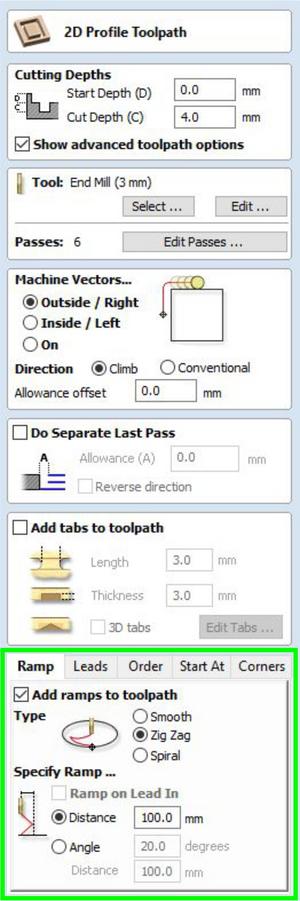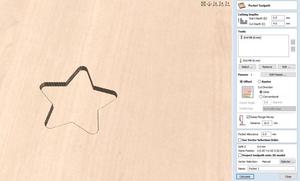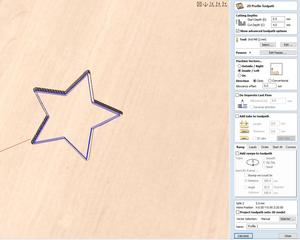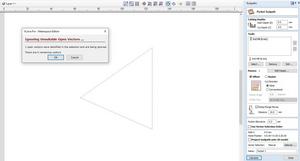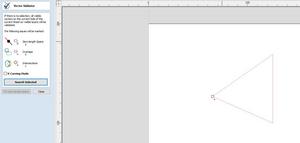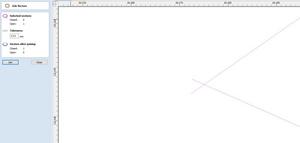VCarve Infos: Unterschied zwischen den Versionen
| (24 dazwischenliegende Versionen von 2 Benutzern werden nicht angezeigt) | |||
| Zeile 1: | Zeile 1: | ||
| + | Auf dieser Wiki Seite findest du Informationen zu vCarve, Installation, Login und übliche Fehler. | ||
| + | |||
| + | == vCarve Trial Edition herunterladen == | ||
| + | Die Testversion von vCarve könnt ihr auf der [https://www.vectric.com/free-trial/vcarve-pro offiziellen Seite] oder [https://storage.googleapis.com/vectric_public/VCarveProTrialEdition_Setup.exe hier herunterladen]. | ||
| + | |||
| + | == vCarve Files speichern. Wichtige Info == | ||
| + | Um Files zu speichern muss man mit seinem Account angemeldet sein. Ohne angemeldet zu sein kann man Files auch speichern, dann allerdings im Happylab nicht mehr öffnen. | ||
| + | |||
| + | ==vCarve Account erstellen== | ||
| + | Egal ob du vCarve im Happylab oder zu Hause nutzen möchtest musst du dir einen Account mit dem vCarve Hersteller Vectric erstellen. | ||
| + | Am einfachsten folgst du dafür diesem Link: https://portal.vectric.com/organization/shared-invite/IehVKj4OtRkm2IDzp96h | ||
| + | |||
| + | Das ist ein Einladungslink in unseren Makerspace bei vCarve. Bitte gib zuerst deine E-Mail-Adresse ein, du bekommst dann per E-Mail einen Link, mit dem du die Account-Registrierung abschließen kannst. | ||
| + | |||
| + | Mit diesem Account kannst du dich nun Zuhause in der Trial Version, sowie im Happylab in der Makerspace Version einloggen. | ||
| + | |||
| + | In der Trial Version kannst du dabei deinen Fräsjob in aller Ruhe zu Hause vorbereiten, danach kommst du mit der vCarve Datei ins Happylab um dort an der Makerspace Version das .cnc File für die Maschine zu generieren. | ||
| + | Natürlich kannst du auch beide Schritte gemeinsam im Happylab in der Makerspace Version machen. | ||
| + | |||
| + | '''Account erstellen für Berlin''' | ||
| + | |||
| + | Funktioniert in Berlin genauso wie im Artikel beschrieben, nur der Link ist ein anderer: | ||
| + | |||
| + | https://portal.vectric.com/organization/shared-invite/jaN4MnLhCVcy5yBBfNb8 | ||
| + | |||
| + | ==Einloggen bei vCarve 11.5== | ||
| + | Um im Happylab in der vCarve Makerspace Version benutzen zu können musst du dich entweder im Browser, oder über einen Einmal-Code anmelden. Eine Anleitung für beide Wege findest du unterhalb. | ||
| + | |||
| + | [[Datei:VCarve Login Fenster.png]] | ||
| + | |||
| + | === Anmeldung mit Einmal-Code === | ||
| + | [[Datei:VCarve Login fenster für einmal-Code.png]] | ||
| + | |||
| + | Gib in das Feld die E-Mailadresse ein mit der du dich bei vCarve registriert hast. Drücke danach auf "''Send One-Time Code''" | ||
| + | |||
| + | [[Datei:Login Token Email eingabe.png|alternativtext=|rand]] | ||
| + | |||
| + | Du solltest jetzt eine E-Mail von Vectric erhalten, mit einem Einmal-Code. Diesen trägst du nun in vCarve ein und drückst auf bestätigen. | ||
| + | |||
| + | [[Datei:Beispiel Email mit Einmal-Code.png]] | ||
| + | |||
| + | === Anmeldung über den Browser === | ||
| + | Außerdem kannst du dich auch über den Browser anmelden. Dafür drücke auf den Text "<u>'''Melden Sie sich mit dem Browser an'''"</u> . | ||
| + | |||
| + | [[Datei:VCarve Login Fenster Browser.png]] | ||
| + | |||
| + | Nun sollte sich automatisch ein Browser Fenster öffnen mit der Seite von Vectric. | ||
| + | |||
| + | [[Datei:Browser login Seite von Vectric.png]] | ||
| + | |||
| + | Hier musst du dich nun mit deinem vCarve Account den du mit der Anleitung oberhalb erstellt hast einloggen. | ||
| + | |||
| + | Nun wirst du gefragt ob du den Zugriff auf deine Daten zulassen möchtest. Nachdem du auf '''Accept''' gedrückt hast wirst du auf eine Seite weitergeleitet die diene Anmeldung bestätigt und du bist eingeloggt. | ||
| + | |||
| + | [[Datei:Browser Login Zugriff Daten.png|rand]] | ||
| + | |||
| + | [[Datei:VCarve Browser login bestätigt.png|rand]] | ||
| + | |||
| + | === Nach erfolgreichem Login in vCarve === | ||
| + | Wenn du dich erfolgreich eingeloggt hast musst du nur noch auf "''Fertigstellen"'' drücken und schon startet das Programm. | ||
| + | |||
| + | Sollte ein Fehler aufgetreten sein, versuche dich erneut einzuloggen. | ||
| + | |||
| + | [[Datei:VCarve Login success.png]] | ||
| + | |||
| + | ==vCarve 11.5 Zuhause installieren== | ||
| + | Um vCarve 11.5 am privaten PC benutzen zu können muss du dir wie oben Beschrieben einen vCarve Account erstellen. Dieser muss mit unserer Makerspace Version verknüpft sein, dazu klicke bitte den Link oberhalb. | ||
| + | |||
| + | Danach kannst du dir hier (https://www.vectric.com/free-trial/vcarve-pro) die Trial Version herunterladen. | ||
| + | Mit der Trial Version kannst du zu Hause Fräsjobs planen, aber nur im Happylab auf der Makerspace Version kannst du die Werkzeugwege als .cnc Datei abspeichern! | ||
| + | Dafür musst du beim Erstellen des Fräsjobs in der Trial Version eingeloggt sein und dich auch im Happylab auf der Makerspace Version mit deinem Account einloggen! | ||
| + | |||
==Welchen Postprozessor verwenden?== | ==Welchen Postprozessor verwenden?== | ||
Abhängig von der CNC Fräse: | Abhängig von der CNC Fräse: | ||
| − | '''BZT''' | + | '''BZT: Hobbywerkstatt''' |
| − | *USBCNC (mm)(*.nc) | + | *MS81 USBCNC VCP (mm)(*.nc) |
| + | |||
| + | '''AccTek: Profiwerkstatt''' | ||
| + | * MS 81 Acctek (mm)(*.nc) | ||
| + | '''Carvera: Elektronikbereich''' | ||
| + | |||
| + | * Carvera ATC (mm) (*.cnc) | ||
| + | |||
| + | [[Datei:Auswahl der Postprozessoren.png]] | ||
| + | ==Tool Nr. 6 Planfräser 60mm== | ||
| + | '''Wenn man den Fräser Nr. 6 verwenden möchte, muss man unbedingt die Rampe (Siehe Bild) aktivieren.''' | ||
| + | |||
| + | '''Dieser Fräser kann NICHT gerade ins Material fahren sondern muss über eine Rampe zugefahren werden. <br />''' | ||
| + | |||
| + | [[Datei:Rampe Bild.jpg|mini|alternativtext=|zentriert]] | ||
| + | |||
| + | |||
| + | |||
| + | ==Welchen Fräser für welche Arbeit?== | ||
| + | '''Zuerst immer mit einem großen Werkzeug viel Material wegarbeiten. (Siehe Bild, 6mm Fräser) Die Kanten werden nicht so spitz, da der Fräser zu groß ist. ''' | ||
| + | [[Datei:Stern_6mm_Fräser.jpg|mini|alternativtext=|Großer Fräser leistet die Vorarbeit|zentriert]] | ||
| + | |||
| + | |||
| + | '''Nach dem großen Fräser, kann man mit einem feinerem Fräser die Details ausarbeiten. (Siehe Bild, 2mm Fräser) Nur die Kanten nachgezogen. <br />''' | ||
| + | [[Datei:Stern_2mm_Fräser.jpg|mini|alternativtext=|Kleiner Fräser macht die Details|zentriert]] | ||
| + | |||
| + | |||
| + | |||
| + | ==Fehlerbehebung in VCarve== | ||
| + | '''Offene Vektoren bedeutet, dass die Linien nicht geschlossen sind. ''' | ||
| + | [[Datei:Offene Vectoren 1.jpg|mini|alternativtext=|links]] | ||
| + | |||
| + | |||
| + | |||
| + | |||
| + | |||
| + | |||
| + | |||
| + | |||
| + | |||
| + | |||
| + | |||
| + | |||
| + | |||
| + | |||
| + | |||
| + | |||
| + | |||
| + | |||
| + | |||
| + | '''Die offene Stelle findet man meist mit dem Tool: Vector Validator.''' | ||
| + | [[Datei:Offene Vectoren 3.jpg|mini|alternativtext=|links]] | ||
| + | |||
| + | |||
| + | |||
| + | |||
| + | |||
| + | |||
| + | |||
| + | |||
| + | |||
| + | |||
| + | |||
| + | |||
| + | |||
| + | |||
| + | |||
| + | |||
| + | |||
| + | |||
| + | |||
| − | ''' | + | '''Diesen Fehler kann man mit dem Befehl Join Vectors meist beheben. ''' |
| − | + | [[Datei:Offene Vectoren 2.jpg|mini|alternativtext=|links]] | |
| − | [[Datei: | ||
Aktuelle Version vom 24. Oktober 2024, 13:39 Uhr
Auf dieser Wiki Seite findest du Informationen zu vCarve, Installation, Login und übliche Fehler.
vCarve Trial Edition herunterladen
Die Testversion von vCarve könnt ihr auf der offiziellen Seite oder hier herunterladen.
vCarve Files speichern. Wichtige Info
Um Files zu speichern muss man mit seinem Account angemeldet sein. Ohne angemeldet zu sein kann man Files auch speichern, dann allerdings im Happylab nicht mehr öffnen.
vCarve Account erstellen
Egal ob du vCarve im Happylab oder zu Hause nutzen möchtest musst du dir einen Account mit dem vCarve Hersteller Vectric erstellen. Am einfachsten folgst du dafür diesem Link: https://portal.vectric.com/organization/shared-invite/IehVKj4OtRkm2IDzp96h
Das ist ein Einladungslink in unseren Makerspace bei vCarve. Bitte gib zuerst deine E-Mail-Adresse ein, du bekommst dann per E-Mail einen Link, mit dem du die Account-Registrierung abschließen kannst.
Mit diesem Account kannst du dich nun Zuhause in der Trial Version, sowie im Happylab in der Makerspace Version einloggen.
In der Trial Version kannst du dabei deinen Fräsjob in aller Ruhe zu Hause vorbereiten, danach kommst du mit der vCarve Datei ins Happylab um dort an der Makerspace Version das .cnc File für die Maschine zu generieren. Natürlich kannst du auch beide Schritte gemeinsam im Happylab in der Makerspace Version machen.
Account erstellen für Berlin
Funktioniert in Berlin genauso wie im Artikel beschrieben, nur der Link ist ein anderer:
https://portal.vectric.com/organization/shared-invite/jaN4MnLhCVcy5yBBfNb8
Einloggen bei vCarve 11.5
Um im Happylab in der vCarve Makerspace Version benutzen zu können musst du dich entweder im Browser, oder über einen Einmal-Code anmelden. Eine Anleitung für beide Wege findest du unterhalb.
Anmeldung mit Einmal-Code
Gib in das Feld die E-Mailadresse ein mit der du dich bei vCarve registriert hast. Drücke danach auf "Send One-Time Code"
Du solltest jetzt eine E-Mail von Vectric erhalten, mit einem Einmal-Code. Diesen trägst du nun in vCarve ein und drückst auf bestätigen.
Anmeldung über den Browser
Außerdem kannst du dich auch über den Browser anmelden. Dafür drücke auf den Text "Melden Sie sich mit dem Browser an" .
Nun sollte sich automatisch ein Browser Fenster öffnen mit der Seite von Vectric.
Hier musst du dich nun mit deinem vCarve Account den du mit der Anleitung oberhalb erstellt hast einloggen.
Nun wirst du gefragt ob du den Zugriff auf deine Daten zulassen möchtest. Nachdem du auf Accept gedrückt hast wirst du auf eine Seite weitergeleitet die diene Anmeldung bestätigt und du bist eingeloggt.
Nach erfolgreichem Login in vCarve
Wenn du dich erfolgreich eingeloggt hast musst du nur noch auf "Fertigstellen" drücken und schon startet das Programm.
Sollte ein Fehler aufgetreten sein, versuche dich erneut einzuloggen.
vCarve 11.5 Zuhause installieren
Um vCarve 11.5 am privaten PC benutzen zu können muss du dir wie oben Beschrieben einen vCarve Account erstellen. Dieser muss mit unserer Makerspace Version verknüpft sein, dazu klicke bitte den Link oberhalb.
Danach kannst du dir hier (https://www.vectric.com/free-trial/vcarve-pro) die Trial Version herunterladen. Mit der Trial Version kannst du zu Hause Fräsjobs planen, aber nur im Happylab auf der Makerspace Version kannst du die Werkzeugwege als .cnc Datei abspeichern! Dafür musst du beim Erstellen des Fräsjobs in der Trial Version eingeloggt sein und dich auch im Happylab auf der Makerspace Version mit deinem Account einloggen!
Welchen Postprozessor verwenden?
Abhängig von der CNC Fräse:
BZT: Hobbywerkstatt
- MS81 USBCNC VCP (mm)(*.nc)
AccTek: Profiwerkstatt
- MS 81 Acctek (mm)(*.nc)
Carvera: Elektronikbereich
- Carvera ATC (mm) (*.cnc)
Tool Nr. 6 Planfräser 60mm
Wenn man den Fräser Nr. 6 verwenden möchte, muss man unbedingt die Rampe (Siehe Bild) aktivieren.
Dieser Fräser kann NICHT gerade ins Material fahren sondern muss über eine Rampe zugefahren werden.
Welchen Fräser für welche Arbeit?
Zuerst immer mit einem großen Werkzeug viel Material wegarbeiten. (Siehe Bild, 6mm Fräser) Die Kanten werden nicht so spitz, da der Fräser zu groß ist.
Nach dem großen Fräser, kann man mit einem feinerem Fräser die Details ausarbeiten. (Siehe Bild, 2mm Fräser) Nur die Kanten nachgezogen.
Fehlerbehebung in VCarve
Offene Vektoren bedeutet, dass die Linien nicht geschlossen sind.
Die offene Stelle findet man meist mit dem Tool: Vector Validator.
Diesen Fehler kann man mit dem Befehl Join Vectors meist beheben.