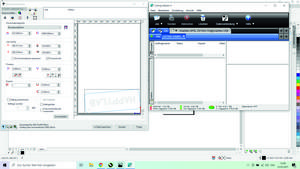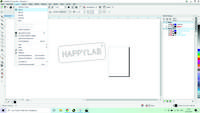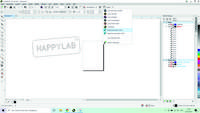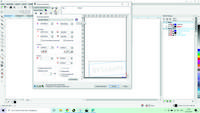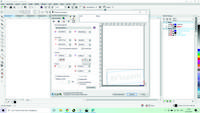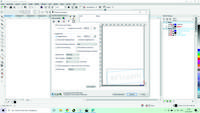Vinylplotter Graphtech: Unterschied zwischen den Versionen
| (9 dazwischenliegende Versionen desselben Benutzers werden nicht angezeigt) | |||
| Zeile 2: | Zeile 2: | ||
==Allgemeines== | ==Allgemeines== | ||
| − | '''Verwendung nur nach Einschulung!''' | + | '''Verwendung nur nach Einschulung!''' |
* Der Vinylplotter von Graphtech (Model: CE7000-130) ist ein Plotter, bei dem man sowohl ein Messer als auch einen Stift einsetzen kann. | * Der Vinylplotter von Graphtech (Model: CE7000-130) ist ein Plotter, bei dem man sowohl ein Messer als auch einen Stift einsetzen kann. | ||
| Zeile 9: | Zeile 9: | ||
* Nach manuellem Entfernen der überflüssigen Folienteile (entgittern) können diese Logos oder Schriften auf andere Gegenstände aufgebracht werden. | * Nach manuellem Entfernen der überflüssigen Folienteile (entgittern) können diese Logos oder Schriften auf andere Gegenstände aufgebracht werden. | ||
* Als Material kommen meist PVC-Klebefolien oder Flex- bzw. Flockfolien zum beschriften von Textilien zum Einsatz. | * Als Material kommen meist PVC-Klebefolien oder Flex- bzw. Flockfolien zum beschriften von Textilien zum Einsatz. | ||
| + | |||
| + | ===Kosten=== | ||
| + | Informationen: | ||
| + | [https://www.happylab.at/de_vie/mitgliedschaft/preise Kosten] | ||
==Präsentation== | ==Präsentation== | ||
| Zeile 25: | Zeile 29: | ||
| 0,2 | | 0,2 | ||
| 30 | | 30 | ||
| − | | | + | | 7 |
| | | | ||
|- | |- | ||
| Zeile 32: | Zeile 36: | ||
| 0,2 | | 0,2 | ||
| 30 | | 30 | ||
| − | | | + | | 7 |
| pressen bei 160-170°C, ca. 20 sec., Trägerfolie warm abziehen und ca. 5 sec. nachpressen | | pressen bei 160-170°C, ca. 20 sec., Trägerfolie warm abziehen und ca. 5 sec. nachpressen | ||
|- | |- | ||
| Zeile 104: | Zeile 108: | ||
Image:Folie einspannen.jpg|Folie einspannen | Image:Folie einspannen.jpg|Folie einspannen | ||
Image:Position der Spannklammern.jpg|Position der Spannklammern | Image:Position der Spannklammern.jpg|Position der Spannklammern | ||
| − | Image:Geschwindigkeit und Kraft.jpg|Geschwindigkeit und Kraft einstellen | + | Image:Geschwindigkeit und Kraft.jpg|Geschwindigkeit und Kraft einstellen so wie Testschnitt machen |
</gallery> | </gallery> | ||
| + | |||
| + | ====Testschnitt machen==== | ||
| + | * Taste: Cond/Test drücken | ||
| + | * Pfeiltaste nach links = ein Test-Dreieck wird augeschnitten | ||
| + | * Pfeiltaste nach rechts = Das linke 3-Eck ist um eine Kraft-Stufe schwächer. Das mittlere 3-Eck ist die eingestellte Kraftstufe. Das rechte 3-Eck ist um eine Kraftstufe stärker eingestellt. | ||
====Nullpunkt setzen==== | ====Nullpunkt setzen==== | ||
| Zeile 163: | Zeile 172: | ||
# Dann in den Bereich erweitert gehen und dort “Entgitterrahmen” anklicken => Jetzt bekommt man einen Super Rahmen auch ausgeschnitten. Ist einfacher beim Entgittern. | # Dann in den Bereich erweitert gehen und dort “Entgitterrahmen” anklicken => Jetzt bekommt man einen Super Rahmen auch ausgeschnitten. Ist einfacher beim Entgittern. | ||
# Der Befehl “senden” = Drucker startet zu schneiden | # Der Befehl “senden” = Drucker startet zu schneiden | ||
| + | |||
| + | Wenn man eine PAUSE machen will während der Schneidplotter schneidet, dann einfach auf den PAUSE Knopf am Gerät drücken. | ||
[[Image:Programme.jpg|thumb|300px|Cutting Master 4, Fenster nicht schließen nur "klein machen".]] | [[Image:Programme.jpg|thumb|300px|Cutting Master 4, Fenster nicht schließen nur "klein machen".]] | ||
| Zeile 172: | Zeile 183: | ||
Image:Entgitterrahmen.jpg|Entgitterrahmen | Image:Entgitterrahmen.jpg|Entgitterrahmen | ||
</gallery> | </gallery> | ||
| + | |||
| + | ===Software=== | ||
| + | {{#ev:youtube|CxcqstH1N1E}} | ||
====Gerät ordnungsgemäß hinterlassen==== | ====Gerät ordnungsgemäß hinterlassen==== | ||
| Zeile 179: | Zeile 193: | ||
Image:hinterlassen.jpg|Maschine Ordnungsgemäß hinterlassen, alle Hebel sind oben | Image:hinterlassen.jpg|Maschine Ordnungsgemäß hinterlassen, alle Hebel sind oben | ||
</gallery> | </gallery> | ||
| + | |||
| + | === Transferpresse === | ||
| + | * Platzieren am T-Shirt und zwar so, dass die Schrift lesbar ist (dh. durchsichtige Trägerfolie oben) | ||
| + | * Einstellungen (Richtwerte) | ||
| + | ** Flexfolie: 160°C - 170°C, 25 Sekunden, mittlerer Druck | ||
| + | ** Flockfolie: 170°C - 185°C, 25 Sekunden, mittlerer Druck | ||
| + | ** Nylon Flexfolie: 150 °C, Vorpressen 4 Sekunden, Nachpressen 15 Sekunden, geringer Druck | ||
| + | * Transferpresse schließen, nach dem Signalton wieder öffnen | ||
| + | * Kurz auskühlen lassen, Trägerfolie noch warm abziehen | ||
| + | * Erneut (ohne Trägerfolie) für ca. 5 Sekunden pressen | ||
====Zusatzinformationen==== | ====Zusatzinformationen==== | ||
Version vom 12. November 2021, 11:13 Uhr
Allgemeines
Verwendung nur nach Einschulung!
- Der Vinylplotter von Graphtech (Model: CE7000-130) ist ein Plotter, bei dem man sowohl ein Messer als auch einen Stift einsetzen kann.
- Dabei werden die Konturen von Vektorgrafiken in eine Folie geschnitten oder gemalt, ohne das Trägerpapier zu beschädigen.
- Schneidplotter werden verwendet um Logos oder Schriftzüge darzustellen.
- Nach manuellem Entfernen der überflüssigen Folienteile (entgittern) können diese Logos oder Schriften auf andere Gegenstände aufgebracht werden.
- Als Material kommen meist PVC-Klebefolien oder Flex- bzw. Flockfolien zum beschriften von Textilien zum Einsatz.
Kosten
Informationen: Kosten
Präsentation
Vinylplotter Schulung Wien Graphtech
Materialeinstellungen
| Material | Blade Length | Speed | Force Wien | Notes | |
|---|---|---|---|---|---|
| Klebefolie PVC (FabStore) | 0,2 | 30 | 7 | ||
| Flex T-Shirtfolie PE (FabStore) | 0,2 | 30 | 7 | pressen bei 160-170°C, ca. 20 sec., Trägerfolie warm abziehen und ca. 5 sec. nachpressen | |
| Stahl’s Cad-Cut Glitter | pressen bei 150°C, 10 sec., Trägerfolie heiß abziehen, noch einmal mit denselben Einstellungen nachpressen | ||||
| Flex Folie PVC | pressen bei 150°C, 10-15 sec., kalt abziehen, nicht nachpressen | ||||
| Flock Folie | Ich habe mit 0.4 keinen sichtbaren Schnitt in die Flock-Folie machen können, sondern um eine ganze Umdrehung weitergedreht! | ||||
| Papier Karton | Darf NICHT mit den Schneidplotter geschnitten werden. Dafür eignet sich der Lasercutter |
ACHTUNG: Bei Flockfolie muss nur die dünne Klebeschicht geschnitten werden. Die Fasern darunter sind nicht zusammenhängend und müssen somit nicht durchtrennt werden. In Salzburg wurden gute Ergebnisse mit Speed 25, 65g Pen Force und 0,4 mm Messerlänge erzielt. Bei einer größeren Messerlänge waren vor allem die Ecken sehr heraus gerupft.
Technische Daten
- Modell: CE7000-130
- Max. Schneidefläche: 1270 mm x 50 m
- Materialbreite: 1300 mm
- Max. Materialdicke: 0.8 mm
- Max. Schneidedruck: 450 g
- Max. Schneidegeschwindigkeit: 1000 mm/s
- Motoren: Digitaler Servomotor
- Mech. Auflösung: 0,005 mm / Schritt
- Stifttyp: Filzstift (Wasserbasis), Kugelschrieber (ölbasierend)
- Schneidesoftware: Cutting Master 4 3.70
Grund-Informationen
Erster Punkt = Sichtkontrolle. Ist das Gerät in Ordnungsgemäßem Zustand.
Material einlegen
- Alle Sperr-Rollen werden nur mit einem Schalter gesperrt oder freigegeben. Der große Hebel ganz auf der rechten Seite auf der Rückseite des Geräts (Hinter dem Bedienpult).
- Die einzelnen Klemmen kann man nur auf Low/Medium/Stark einstellen => Wie stark der Druck dann auf die Folie sein soll.
- Tipp: Die seitlichen Rollen auf Stark (Hebel ganz hinunter) Die mittleren zwei Rollen auf medium (Hebel in die mittlere Position).
- Wenn dir Rollen oben sind, kann man sowohl den Kopf als auch die Rollen frei bewegen mit der Hand.
- Sobald der Haupt-Hebel, ganz rechts, unten ist = Alle Rollen und der Kopf sind gesperrt. Bitte nichts mehr mit der Hand verschieben.
- Man muss immer alle Klemmen verwenden.
- Wenn man eine Klemme vergisst gibt es eine Fehlermeldung. Alle Klemmen müssen über dem Material sein.
- Es wird nur zwischen den äußersten Klemmen geschnitten. Die mittleren zwei Klemmen werden ignoriert.
Testschnitt machen
- Taste: Cond/Test drücken
- Pfeiltaste nach links = ein Test-Dreieck wird augeschnitten
- Pfeiltaste nach rechts = Das linke 3-Eck ist um eine Kraft-Stufe schwächer. Das mittlere 3-Eck ist die eingestellte Kraftstufe. Das rechte 3-Eck ist um eine Kraftstufe stärker eingestellt.
Nullpunkt setzen
- Material einlegen
- Es gibt keine Referenzfahrt.
- Große Klemme ganz rechts hinauf und alles sperren
- Die zwei Klemmen am Rand müssen ganz unten sein, die Zwei klemmen in der mitte nur halb geklemmt.
- 1,2 oder 3 auswählen auf dem Bedienfeld
- 1 = Startpunkt ist die rechte untere Ecke
- 2 = Genau an dieser Stelle starten => Folie bleibt soweit eingespannt wie sie gerade ist und er merkt sich den Nullpunkt in X- Richtung.
- 3 = Wenn man ein nur ein kleines Stück Folie einlegt => Er misst sich die Folie ab.
- Die Sperr-Rollen müssen genau unter den blauen Markierungen sein, sonst gibt er einen Fehler aus und startet nicht.
- Man kann auch einfach mit den Pfeiltasten zu der Position hinfahren wo man starten will und dann ORIGIN drücken. Jetzt ist das der neue Nullpunkt.
Tasten-Informationen
- Der Befehl “STIFT1 VIEW” wirft die Folie ein Stück weit aus. Gut zum Abschneiden der Folie nach dem Druck
- Home = Zum Nullpunkt fahren
- Taste: Cond/Test = Messer Geschwindigkeit und Stärke einstellen
- Taste: Entertaste gedrückt halten und dann 1 = Messer ausgewählt
- Taste: Entertaste gedrückt halten und dann 2 = Stift ist eingespannt. => Übernimmt die Einstellungen für den Stift.
- Taste Enter/Menü = so kommt man immer zurück
- Befehl: Schrittweite in den Grundeinstellungen NIE verändern sonst wird alles verzehrt.
- Befehl: AERA => Erweiterungen = über die Sperrollen max 1cm hinaus schneiden, wenn notwendig. Ausnahmefall.
Schneidmesser kontrollieren und richtig einspannen
- Vor dem Schneiden sollte das Schneidmesser kontrolliert werden.
- Hierbei nimmt man das Messer aus der Einspannung,
- kontrolliert ob Schnittreste auf der Klinge kleben und ob die Messerlänge auch richtig eingestellt ist (Mit der Fingerkuppe über die Klinge fahren).
- Danach spannt man das Messer wieder richtig ein.
Software
- Einfach über Coreldraw öffnen.
- Beliebiges Muster zeichnen
- Was geschnitten werden soll muss man markieren
- In der oberen Befehlsleiste auf “Umriss” klicken um zu sehen was wirklich geschnitten werden soll.
- Befehlsleiste oben mittig/rechts = Starten
- Plotten/Schneiden (CM4) auswählen.
- Das Fenster von dem Programm Cutting Master 4 muss offen bleiben. Nicht schließen (In diesem Programm wird nichts bearbeitet, es kommuniziert nur mit dem Plotter) Einfach das Fenster klein machen.
- Unter Allgemein: Auf das “?” Symbol klicken => Jetzt bekommt der Laptop vom Schneidplotter die Infos wie groß die Folie wirklich ist.
- Die Position und Ausrichtung der Ausgewählten Form kann man jetzt auch noch ändern im Bereich Position.
- Dann in den Bereich erweitert gehen und dort “Entgitterrahmen” anklicken => Jetzt bekommt man einen Super Rahmen auch ausgeschnitten. Ist einfacher beim Entgittern.
- Der Befehl “senden” = Drucker startet zu schneiden
Wenn man eine PAUSE machen will während der Schneidplotter schneidet, dann einfach auf den PAUSE Knopf am Gerät drücken.
Software
Gerät ordnungsgemäß hinterlassen
- Nach Gebrauch der Maschinen bitte wieder alles Spannklammern auf der Folie entspannen.
Transferpresse
- Platzieren am T-Shirt und zwar so, dass die Schrift lesbar ist (dh. durchsichtige Trägerfolie oben)
- Einstellungen (Richtwerte)
- Flexfolie: 160°C - 170°C, 25 Sekunden, mittlerer Druck
- Flockfolie: 170°C - 185°C, 25 Sekunden, mittlerer Druck
- Nylon Flexfolie: 150 °C, Vorpressen 4 Sekunden, Nachpressen 15 Sekunden, geringer Druck
- Transferpresse schließen, nach dem Signalton wieder öffnen
- Kurz auskühlen lassen, Trägerfolie noch warm abziehen
- Erneut (ohne Trägerfolie) für ca. 5 Sekunden pressen
Zusatzinformationen
- Im Druckermenü CM4:
Befehl: Segmente => Wenn er Objekte teilen soll. Er setzt dann Schnittlinie durch Muster.
- Registrierungsmarken setzen:
Marker. Diese müssen schon auf der Folie sein. Die Maschine kann Marker entweder selbst auslesen oder wenn sie die Marken nicht findet, dann kann man zu den Markern hin-fahren und dort nochmals suchen lassen.
Informationen: Kosten