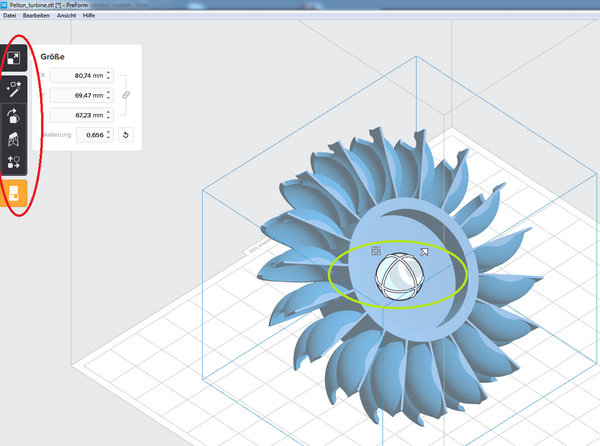Formlabs 3D Drucker: Unterschied zwischen den Versionen
| Zeile 66: | Zeile 66: | ||
'''Derzeit ist der Materialwechsel nicht möglich, das Material wird von uns eingelegt.''' | '''Derzeit ist der Materialwechsel nicht möglich, das Material wird von uns eingelegt.''' | ||
| − | |||
| − | + | ==== Job Starten ==== | |
| + | |||
| + | Um den Druckjob zu starten wählt man am Bildschirm den Punkt "Start Print" aus. | ||
| + | Danach mit der runden Taste unterhalb des Bildschirmes bestätigen. | ||
| + | |||
| + | ==== Postprocessing ==== | ||
| + | |||
| + | [https://support.formlabs.com/hc/de/articles/115000024524-Form-2-Schritte-nach-dem-Druck Anleitung mit Videos] | ||
| + | Nachdem der Drucker fertig gedruckt hat, fährt die Konstruktionsplattform ganz nach oben. Zum Entnehmen wird die orange Schutzabdeckung geöffnet. | ||
| − | + | Nachdem das Objekt gelöst wurde, bitte das Druckbett nochmals mit dem Reinigungsmittel putzen | |
| − | |||
| − | ==== | + | ==== Druckbett reinigen ==== |
| − | + | Bevor der Druck gestartet wird sollte man das Druckbett reinigen. Hierzu kann etwas Papier aus dem Papierspender (wird beim 3D Drucker noch installiert, bis dahin bitte aus der Werkstatt/Ätzkammer holen) verwendet werden. Auf das Papier etwas Reinigungsflüssigkeit aus dem an der Wand (bei den 3D Drucken) befestigten Reinigungsspender nehmen und damit die Druckplatte abwischen. | |
Version vom 6. März 2018, 14:02 Uhr
Allgemeine Informationen
Verwendung nur nach Einschulung! (Termine auf www.happylab.at)
Die Verwendung der Drucker erfolgt auf eigene Gefahr. Bei einem fehlgeschlagenen Druck gibt es keine Möglichkeit der Kostenrückerstattung
Diese Seite beschreibt den Formlabs "Form 2" 3D Drucker welche derzeit nur in Salzburg verfügbar ist. Unter 3D Drucker sind die Stratasys 3D Drucker beschrieben.
Modell
Formlabs Form 2
- Standort: Salzburg
- Model Material: Clear resin
- Druckbereich: 145 x 145 x 175mm
- Schichtstärke: 0,025 bis 0,1mm
- Laserstrahldurchmesser: 0,140mm
- Empfohlene minimale Wandstärke: 0,6 mm -> * PDF mit Design guidelines
- Kosten: € 0,70 pro ml, Mindestens jedoch 5€
Kosten
Die Druckkosten von € 0,70 pro ml werden automatisch berechnet. Bevor man den Druck startet wird eine Schätzung über die Druckzeit und die Druckkosten angezeigt. Vorsicht bei kleinen Druckjobs: Es werden mindestens 5€ pro Druckjob verrechnet. Erst ab ca. 7,2ml wird pro ml abgerechnet
Workflow
Um den Drucker nutzen zu können ist eine STL-Datei nötig. Unter 3D Modellierung sind einige Programme genannt mit denen STL Dateien erstellt werden können.
Um die Datei für den Drucker vorzubereiten wird das Programm PreForm genutzt.
Ablauf in PreForm
- Starte das Programm PreForm PreForm ausführlich erklärt
- Drucker auswählen: Wähle den Drucker "InvincibleRed" aus dem Dialogfenster aus. Stelle sicher, dass im Auswahlfenster sowohl Harztank als auch die Kartusche erkannt werden. Die Dropdown Menus "Auswahl" und "Version" müssen dem der Kartusche entsprechen.
- Schichtdicke: Der Form 2 kann bis zu 0,025mm Schichtauflösung drucken. Allerdings verlängert sich die Druckzeit dadurch enorm -> Empfohlene Schichtauflösung: 0,05mm -> ohne Mikroskop erkennt man den Unterschied nicht... Schichtdicke ausführlich erklärt
- Datei öffnen: Unter Datei->Open kann die STL-Datei geöffnet werden. Diese wird so auf der Druckfläche positioniert wie diese in der Datei gespeichert ist und erscheint in einem grauen Farbton.
- Größe des Models festlegen: Um die Größe des Modells zu ändern muss das importierte Modell mit dem Mauszeiger angeklickt werden. Das Modell erscheint nun in blauer Farbe. Man drückt auf den obersten schwarzen Button im linken oberen Bildrand (siehe rote Markierung im Bild rechts). Nun kann ein Wert in eines der Felder eingefügt werden. Alternativ kann durch klicken und ziehen des "Pfeil"-Icons, welches über dem Modell zusammen mit einer Kugel eingeblendet wurde, auch die Größe geändert werden.
- Ein-Klick-Druck-Funktion: Dies ist der 2. Button von oben. Das Modell wird automatisch ausgerichtet, es werden Stützstrukturen automatisch erstellt und das modell wird auf der Druckplatte automatisch angeordnet. Man kann diese Option wählen, allerdings muss man das Modell dann trotzdem noch auf nicht ausreichend gestützte Bereiche kontrollieren ->siehe weiter unten bei "Stützstrukturen festlegen".
- Ausrichten: Anders als beim "normalen" 3D-drucken mit FDM/Schmelzschicht-Druckern wird NICHT versucht das Modell so auszurichten, dass eine plane/flache Seite des Modells auf der Druckplatte aufliegt. Beim Form 2 müssen plane/flache Seiten mit mindestens 10-20° schief zur Druckplatte gestellt werden. Modellausrichtung ausführlich erklärt
- Stützstrukturen festlegen: Dies ist der 4. Button von oben. Über die beiden Regler "Dichte" und "Punktgröße" wird die Anzahl der Berührungspunkte und die Größe der Berührungspunkte festgelegt. Wenn man auf "Bearbeiten" klickt und dann auf das Modell klickt, so setzt man dunkelblaue Punkte (=Berührungspunkte an denen die Stützstruktur am Modell ansetzt). Die rot-schattierten Bereichen im Modell sind die Bereiche in denen zu wenig Stützstrukturen vorhanden sind. TIP: Wenn man sich nicht auskennt sollte man die "Ein-Klick-Druck-Funktion" wählen :) Stützstrukturen ausführlich erklärt
- Layout: Dies ist der 5. Button von oben. Hier kann das Modell vervielfältigt werden und auf der Druckplattform angeordnet werden. Es können auch andere STL-files in PreForm geladen werden und dort angeordnet werden.
- Drucken: Durch Klicken auf den untersten Button öffnet sich ein Fenster, um das File an den Drucker zu senden. Der Drucker muss hierfür zuvor mit der Membercard eingeschaltet werden.
Ablauf am Drucker
Das Harz darf nicht auf die Haut (->allergische Reaktionen, Ekzeme, etc.) oder in die Augen gelangen. Deshalb unbedingt Nitril-Schutzhandschuhe und Schutzbrille benützen.
Das Harz ist flüssig solange kein UV-Licht vorhanden ist. Unter UV-Licht härtet es sofort aus. Unbedingt die Jalousien schließen, bevor man z.B. die orange Schutzhaube öffnet um ein Aushärten des Harzes im Drucker zu verhindern.
Der Drucker wird über die dazugehörige Fabman Bridge mit der Membercard eingeschalten. Solange nicht gedruckt wird, schaltet diese nach ca 10 min wieder ab. Während gedruckt wird, schaltet sie jedoch nicht ab. Daher ist die Anwesenheit während des Drucks nicht nötig. Der Drucker wird über einen Touchscreen gesteuert. Das Druckmaterial (=Harz) wird vom Happylab zur verfügung gestellt, es darf kein eigenes Material eingelegt werden.
- Zuerst wird die orange Schutzhaube nach oben hin geöffnet.
Momentan wird nur transparentes Druckmaterial angeboten.
Material wechseln
Derzeit ist der Materialwechsel nicht möglich, das Material wird von uns eingelegt.
jnjnljnklnkl
Derzeit ist der Materialwechsel nicht möglich, das Material wird von uns eingelegt.
Job Starten
Um den Druckjob zu starten wählt man am Bildschirm den Punkt "Start Print" aus. Danach mit der runden Taste unterhalb des Bildschirmes bestätigen.
Postprocessing
Anleitung mit Videos Nachdem der Drucker fertig gedruckt hat, fährt die Konstruktionsplattform ganz nach oben. Zum Entnehmen wird die orange Schutzabdeckung geöffnet.
Nachdem das Objekt gelöst wurde, bitte das Druckbett nochmals mit dem Reinigungsmittel putzen
Druckbett reinigen
Bevor der Druck gestartet wird sollte man das Druckbett reinigen. Hierzu kann etwas Papier aus dem Papierspender (wird beim 3D Drucker noch installiert, bis dahin bitte aus der Werkstatt/Ätzkammer holen) verwendet werden. Auf das Papier etwas Reinigungsflüssigkeit aus dem an der Wand (bei den 3D Drucken) befestigten Reinigungsspender nehmen und damit die Druckplatte abwischen.