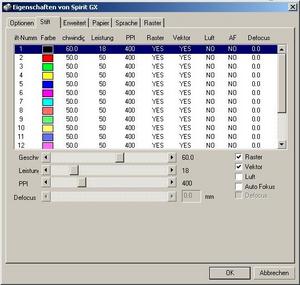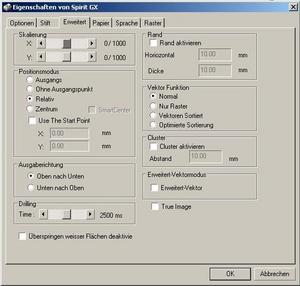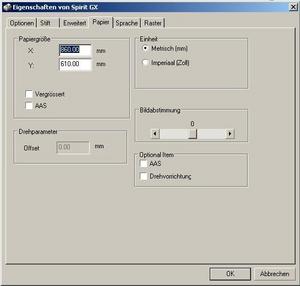Laser Cutter: Unterschied zwischen den Versionen
Sig (Diskussion | Beiträge) |
Sig (Diskussion | Beiträge) |
||
| Zeile 580: | Zeile 580: | ||
| yes | | yes | ||
| | | | ||
| + | |- | ||
| + | |||
| + | | Knäckebrot ca. 6mm | ||
| + | | engrave | ||
| + | | 10 | ||
| + | | 60 | ||
| + | | 400 | ||
| + | | yes | ||
| + | | Graviert relativ tief, bei Bedarf also ruhig Power wegnehmen. | ||
|- | |- | ||
| Zeile 588: | Zeile 597: | ||
| 400 | | 400 | ||
| yes | | yes | ||
| − | | Graviert relativ tief | + | | Graviert relativ tief, bei Bedarf also ruhig Power wegnehmen. |
|- | |- | ||
Version vom 16. November 2011, 09:39 Uhr
Allgemeines
Verwendung nur nach Einschulung.
Gerät im Betrieb niemals unbeaufsichtigt lassen!
Technische Daten
- Modellbezeichnung: GCC Spirit GX
- Laser Power: 40W
- Arbeitsbereich: 960 x 610 x 180 mm
- Tischgröße: 1025 x 705 mm
- Vorschub: 2,5 - 2032 mm/s
- Auflösung: bis 1000 dpi
| SpiritGX-OperatingManual.pdf (13.5MB) [info] User Manual für GCC Spirit GX Laser Cutter |
Dokumentation
Der Lasercutter Spirit GX wird über einen Druckertreiber angesprochen. Wir empfehlen die Daten in Corel Draw zu laden und von dort zum Laser Cutter zu schicken. Prinzipiell kann aus jedem Programm auf den Lasercutter gedruckt werden. Der Druckertreiber bestimmt Anhand der Linienstärke ob ein bestimmter Bereich gerastert graviert oder als Vektor geschnitten werden soll. Um ein Objekt auszuschneiden muss die Strichstärke zwischen 0,025 mm und 0,1 mm liegen (Haarlinie in CorelDraw). Alle anderen Objekte werden im Rastermodus graviert.
Corel Draw
- Linienstärke: Haarlinie
- Achtung: RGB Farbmodus verwenden!
- beim Laden von DXF Dateien (vorallem bei Dateien aus QCAD) die Option "Auto reduce nodes" auswählen. Ansonsten kann es passieren, dass der Laser manche Striche mehrfach abfährt.
- beim Corel-Druckermenü auf den Reiter "Layout" achten! Hier kann eine Skalierung des Druckes eingestellt werden. Die initialen Einstellungen sind nicht immer korrekt (ungleich 100%).
- Import von .svg Dateien, welche mit Inkscape erzeugt wurden, funktioniert nicht korrekt. Ein mögliche Lösung ist die Datei in Inkscape als .ps (postscript) zu speichern und sie so im Corel Draw zu importieren
Auto CAD
- Linienstärke: 0.05 mm
Druckertreiber Einstellungen
Optionen
- Mode Setting
- Black & White
- verwendet nur die Laser-Einstellungen der Farbe schwarz im Reiter "Stift". Für das gravieren wird das Bild in ein Graustufenbild umgewandelt und gerastert.
- Manual Color Fill
- kann bis zu 16 Farben (im Reiter "Stift") mit verschiedenen Laser-Einstellungen anwenden.
- 3D Mode
- Stamp Mode
- Black & White
- DPI (dots per inch)
- für schöne Kreise, etc. 1000 dpi verwenden (verlangsamte allerdings den gesamten Prozess bei mir - vorher testen!)
Stift
Hier können für 16 verschiedene Farben Laser Einstellungen gespeichert werden. Die Farben werden immer von oben nach unten abgearbeitet (schwarz, rot, ...) Für jede Farbe können folgende Einstellungen vorgenommen werden:
- Geschwindigkeit
- 0,1 bis 100%
- Leistung
- 1 bis 100%
- PPI (pulse per inch)
- Anzahl der Laserpulse pro Zoll. Lt. Beschreibung nur für Vektor-Cutting (für sehr feine Gravuren scheint man aber sehr wohl hohe DPI und PPI zu benötigen).
- hohe ppi (über 400) zum Schneiden von Acryl (viele, überlappende Pulse geben schöne Schnittkante)
- niedrige ppi (> 150) zum Schneiden von brennbaren Materialien (Holz, Papier, Karton) für weniger Schmauch
- sehr niedrige PPI (unter 150) zum Perforieren von zB Papier
- Raster
- Raster (Graviermodus) wird für die gewählte Farbe abgearbeitet
- Vector
- Vektor (Schneidemodus) wird für die gewählte Farbe abgearbeitet
- Luft
- Zublasung beim Schneiden einschalten, beim Gravieren ausschalten.
- Auto Fokus
- automatischen Autofokus bevor der Auftrag gestartet wird durchführen
Erweitert
- Positionsmodus
- Ausgangs
- startet den Auftrag links oben am Lasertisch (0/0) und fährt wieder zum Ausgangspunkt zurück
- Ohne Ausgangspunkt
- Relativ
- die aktuelle Position des Laserkopfes korrespondiert zum Punkt links-oben im Druckauftrag (Grafikprogramm)
- Zentrum
- die aktuelle Position des Laserkopfes korrespondiert zum Mittelpunkt im Druckauftrag (Grafikprogramm)
- Zum Schneiden dickerer Materialien sollte man (lt. Anleitung) Enhanced Vector Mode wählen
- Vector Function
- Vector Sorting
- Schneidet innere Löcher zuerst (man spart sich die Reihenfolge händisch mit Layern zu bestimmen)
Papier
- Papiergröße
- immer auf Materialgröße einstellen.
- Die Papiergröße muss sich vom Startpunkt des Auftrages im Lasercutter ausgehen. Wenn die Papiergröße zu groß eingestellt ist kann der Auftrag nicht starten.
Druckvorschau
In der Druckvorschau (Corel Draw) nochmal überprüfen wo das gezeichnete Objekt positioniert ist und gegebenenfalls positionieren (top left).
Tips and Tricks
When cutting very thin structures, cutting both "sides" at once is not suitable, because of the high thermal input. Just make each side of the wall one different layer and cut them one after each other (in best case start two prints - but don´t move the part ;-)
Materialeinstellungen
Faustregel:
- bei brennbaren Materialien (Holz, Karton, Papier, ...) niedrige PPI (150)
- bei Materialien die schmelzen (Acryl) hohe PPI; langsamer ergibt schöneren Schnitt, als mit mehr Power
- beim Schneiden immer Zublasung einschalten
Die Einstellungen hängen vom Material, den DPI, sowie der Sauberkeit der Linse und Spiegeln ab. Am besten vor dem Schneiden einen kleinen Testschnitt machen!
| Material | Cut/Engrave | Speed | Power | PPI | Air | Notes |
|---|---|---|---|---|---|---|
| Paper (80g) | engrave | 100 | 25 | 400 | no | |
| Paper (160g) | cut | 15 | 100 | 400 | yes | |
| Paper (160g) | engrave | 100 | 30 | 400 | no | |
| Plakatkarton schwarz (Pagro) | cut/perforation | 15 | 50 | 150 | yes | Christian |
| Plakatkarton schwarz (Pagro) | cut | 15 | 50 | 300-400 | yes | Christian |
| Plakatkarton schwarz (Pagro) | engrave | 100 | 50 | 400 | no | Christian |
| Balsa | engrave | 60 | 50 | 150 | no | Rudi |
| Balsa 1mm | cut | 50 | 100 | 530 | yes | Rudi |
| Balsa 1.5mm | cut | 30 | 100 | 530 | yes | Rudi |
| Plywood | engrave | 37 | 30 | 150 | no | |
| Plywood 3mm | cut | 5 | 95 | 400 | yes | |
| Plywood | cut | 4 | 95 | 400 | yes | |
| Plywood 4mm Bauhaus | cut | 2.5 | 100 | 800 | yes | Christoph |
| Plywood | engrave | 37 | 60 | 500 | no | Christoph (für Schrift) |
| Plywood | engrave | 60 | 60 | 1400 | no | Christoph (für Bilder) |
| Massivholz Birke | engrave | 15 | 15 | 500 | yes | Christoph |
| Wellpappe | engrave | 50 | 100 | 150 | no | |
| Wellpappe | cut | 11 | 100 | 530 | yes | |
| Acrylic (1mm) | cut | 2,7 | 100 | 850 | yes | Raphael - "mehr als durch" |
| Acrylic (3mm) | cut | 0,8 | 100 | 1000 | yes | |
| Acrylic (4mm) | cut | 0,7 | 100 | 1000 | yes | Raphael |
| Acrylic (4mm/white) | cut | 0,7 | 90 | 850 | yes | tom / for small walls |
| Acrylic (5mm) | cut | 0,5 | 100 | 1000 | yes | |
| Acrylic (6mm) | cut | 0,3 | 80 | 1000 | yes | |
| Acrylic (8mm) | cut | 0,3 | 90 | 1500 | yes | |
| Acrylic (10mm) | cut | 0,3 | 85...90 | 1500 | yes | Schnitt rel. breit (0,5 .. 1mm) -> eher ungenau |
| Acrylic | engrave | 8 | 100 | 400 | no | besser 40 Speed, 50 Power, 550 PPI verwenden (8 ist viel zu langsam) --Locutus 21:07, 12 October 2011 (CEST) |
| Flex Folie (Polyurethan) | cut | 100 | 50 | 400 | yes | ohne Wabentisch, Folie mit Klebeband fixieren |
| 35mm Film (Kodak/dm Paradiesfilm) | engrave | 100 | 50 | 400 | no | Seite beachten! Wenn man auf die unbeschichtete Seite graviert, dann sieht man recht wenig (Christian) |
| 35mm Film | cut | 100 | 45 | ab 600 | yes | auf der fotosensitiven Seite!!! (Christian) |
| 35mm Film | cut | 100 | 55 | ab 1400 | yes | Filmrückseite (Christian) |
| Depron (3mm) | cut | 8.0 | 13 | 400 | yes | Fokus manuell auf Mitte gestellt Viper24at |
| Depron (3mm) | engrave | 60 | 10 | 300 | yes | Halbdurch Viper24at |
| Depron (6mm) | cut | 4 | 18 | 400 | yes | Fokus manuell auf Mitte gestellt Viper24at |
| Metal (Anodized Aluminium) | engrave | 25 | 80 | 400 | no | --Locutus 19:59, 21 September 2011 (CEST) hat auf Led Lenser super funktioniert |
| Laserply (0,8 mm) | cut | 2.5 | 35 | 250 | yes | |
| Laserply (1,5 mm) | cut | 1.5 | 50 | 250 | yes | |
| Laserply | engrave | 50 | 27 | 400 | no | |
| Bristolkarton 0,5mm | cut | 4.6 | 60 | 600 | yes | |
| Bristolkarton (2mm) | cut | 3.4 (evt. 3.2) | 60 | 1000 | yes | |
| Bristolkarton | engrave | 50 | 30 | 600 | no | |
| Sandwich Karton 5mm | cut | 3.4 | 60 | 1000 | yes | |
| AluLaser | engrave | 40 | 14 | 600 | no | Raphael - sattes Schwarz ohne Relief |
| AluLaser | engrave | 40 | 22 | 1500 | no | Raphael - Relief (entfernt Lack komplett => Tiefenwirkung) |
| Filz / felt ca 2mm | cut | 2...5 | 35...45 | 500 | yes | depends on the type of the felt; some melt, some don´t. |
| Stempelgummi 2,3 mm | engrave | 11 | 95 | 500 | yes | ACHTUNG: Stempel-Modus, Spiegeln, Invertieren |
| Stempelgummi 2,3 mm | cut | 2 | 50 | 400 | yes | |
| Flugzeugsperrholz / Birkensperrholz 3 mm | cut | 0,5 | 100 | 400 | yes | Bezugsquelle: www.lindinger.at , nicht sehr geeignet, stark verkohlte Kanten. |
| Bastlerglas 2mm Polystyrol | cut | 1,0 | 65 | 300 | yes | Bezugsquelle: Bauhaus ; sehr feiner schnitt Fokus:-2mm untere Kante
Wenn es sich dabei um "Bastlerglas" handelt, auf keinen Fall cutten. Das ist Polycarbonat und beim cutten entsteht Benzol (krebserregend)! Edit Steht drauf !!Polystyrol!! Viper24at |
| Makrolon | no Cut!! | 0,0 | 000 | 000 | yes | Auf keinen Fall cutten!!! Das ist Polycarbonat und beim cutten entsteht Benzol (krebserregend)!
Edit Viper24at |
| Finnpappe 3mm | cut | 3.2 | 60 | 1000 | yes | |
| Knäckebrot ca. 6mm | cut | 1 | 100 | 900 | yes | |
| Knäckebrot ca. 6mm | engrave | 10 | 60 | 400 | yes | Graviert relativ tief, bei Bedarf also ruhig Power wegnehmen. |
| Fladenbrot (trocken) | engrave | 10 | 60 | 400 | yes | Graviert relativ tief, bei Bedarf also ruhig Power wegnehmen. |
Weiters gibt es noch die Angaben vom Hersteller. Diese funktionieren allerdings erfahrungsgemäß nicht wirklich und sind nur als Anhaltspunkt zu gebrauchen.
Nicht geeignet
Identification of Polymers (by David A. Katz)
- Polycarbonat (Achtung: wird gerne mit Acrylglas verwechselt, z.B. "Bastlerglas" bei Bauhaus)
- PVC
- Printplatten-Material
- Leder (cutten = stinkt!, gravieren funktioniert!)
- Makrolon (Brennt,giftiges Gas?)