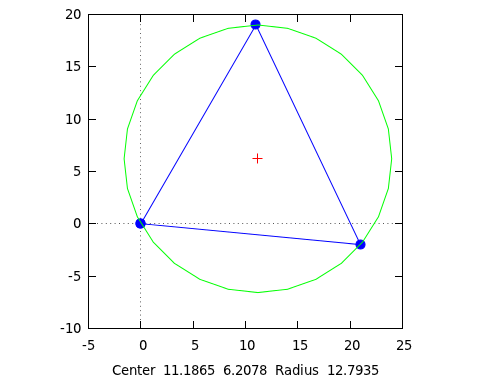Generelle Anleitung CNC Fräse
Verwendung der Spannzangen
Die richtige Wahl der Spannzangen ist WICHTIG! Wenn der Fräserschaftdurchmesser nicht bekannt ist bitte mit einer Schiebelehre bestimmen. Im Happylab gelagert sind die Spannzangen mit den Durchmessern:
- 1 mm
- 2 mm
- 3 mm
- 3,125 mm
- 4 mm
- 5 mm
- 6 mm
- 6,35 mm (1/4 inch)
- 8 mm
ACHTUNG! NEUE SPANNMUTTER !!! DIESE IST DURCH DAS AUSGESCHLAGENE GEWINDE SCHWERER ZU DREHEN ALS DIE ALTE.
Einspannen des Fräsers
1.) Wahl der richtigen Spannzange. (siehe oben "Verwendung der Spannzangen")
2.) ZUERST Spannzange in die Spannmutter (Überwurfmutter) stecken.
3.) DANN ERST den Fräser in die Spannzange geben, nachdem die Spannzange in der Spannmutter platziert wurde.
4.) Spannmutter an der Frässpindel montieren. (Bitte mit Gefühl festziehen)
Ausspannen des Fräsers
1.) Spannmutter (Überwurfmutter) lösen und ganz abschrauben. Dabei sollte sich die Spannzange von der Frässpindel lösen, wenn nicht war es vermutlich die falsche Spannzange.
2.) ZUERST den Fräser aus der Spannzange ziehen.
3.) DANN ERST die Spannzange aus der Spannmutter nehmen.
Auswahl des Fräsers und der Parameter: Vorschub, Drehzahl, etc.
Anleitung zur Fräserwahl und zur Berechnung der Parameter
Programme mit mehreren Fräsern
Im Programm Filou fügt man ein neues Werkzeug hinzu. Dabei ist es hilfreich eine logische Reihenfolge der Werkzeugnummern zu vergeben, da diese später beim Ausführen des Programmes die Verbindung zwischen Messert (y=0) und dem Werkzeug herstellen.
Standartmäßig fügt Filou einen Werkzeugwechsel so in das Programm ein, das die Ausführung vom Mach3 NICHT unterbrochen wird. Dazu gibt es mind. einen Lösungsansatz. ;-)
- Getestet für Mach3:
Händisches Nachtragen im G-Code-File von M5 (Stop Spindel) und M6 (Werkzeugwechsel, auf dieses Kommand folgt eine Werkzeugnummer Tx mit x = Werkzeugnummer) in der G-Code-Datei gleich nach dem von Filou eingetragenen M9 (Kühlflüssigkeit aus). So Modifiziert stoppt Mach3 für einen Werkzeugwechsel die Ausführung des Programmes und das Werkzeug kann gewechselt werden. Danach muss die neue Werkzeuglänge im manuellen Teil von Mach3 (das Handsymbol) neu vermessen werden. ACHTUNG auf die WERKZEUGNUMMER des vermessenen Werkeuges. Diese muss händisch im manuellen Teil vor der Vermessung der Länge eingegeben werden! (Feld: Werkzeug [T]:) Dabei ist weiters zu beachten, das die "Nulllinie" vielleicht schon weggefräst wurde (je nach Programm) und die einzige Fläche die die Möglichkeit bietet das Messwerkzeug aufzulegen relativ zum Programm-Nullpunkt verschoben ist. In diesem Fall kann man den gemessenen Nullpunkt (y) händisch auf die im G-Code entsprechende Höhe stellen. Danach kann im automatischen Teil von Mach3 die Ausführung gleich dem initialen Ausführen wieder aktiviert werden (Die grüne 1 und danach M3 (Spindel start))
Vorsicht: Sollte beim Umspannen und der Nullpunktvermessen ein Endschalter erwischt werden ist eine neue Referenzfahrt fällig und die Relativkoordnaten können nur mühsam wieder hergestellt werden? (vorher Absolut-Koordinaten aufschreiben?)
G-Code erstellen
Mithilfe von FilouNC kann man entweder einfache Geometrien selbst erstellen oder aus z.B. .dxf Dateien importieren und dann in G-Code übersetzen. Dazu muss man zuerst einen Fräskopf bestimmen und dann entweder Konturen oder Taschen (Flächen die ganz ausgefräst werden) festlegen. Dabei kann man beim jeweiligen Werkzeug die Tiefe des Schnittes einstellen. Wichtig ist es zuerst einen Ursprung für die Zeichnung zu setzen, der später mit dem Startpunkt der Fräse übereinstimmt. beim schneiden von Konturen kann man eine Korrektur links oder rechts der Linie angeben um genau die erwünschte form zu erhalten. Dafür ist der exakte Durchmesser des eingestellten Fräskopfes wichtig. Abschließend speichert man den Code via NC export als .tap datei ab.
Mach 3
Nachdem man einen G-Code erstellt hat lädt man diesen in Mach3 und führt ihn aus. Dafür benötigt man zuerst eine Refernzfahrt (Button in Mach 3) der Fräse damit das Programm den Standort des Fräskopfes auf der Maschiene kennt. Anschließend bestimmt man die Nullpunkte durch Navigation (Pfeiltasten; + Umschalt = schneller; und bild auf und ab) des Fräskopfes zu der gewünschten Stelle und betätigen den X0 und Y0 Button. Den Z-Nullpunkt kann man entweder über die selbe Methode ermitteln oder mit Hilfe des Tasters die exakte Höhe feststellen. Generell sollte man immer die Ausgabe des Programms in der rechten unteren Zeile beachten. Danach kann man in den automatischen Modus wechseln um seinen Code auszuführen. Wenn man im G-Code-Editor am Anfang des Programms beim "ersten" Werkzeugwechsel das M9 herauslöscht, stopp die Steuerung die Spindel nicht beim Programmstart.
Mittelpunkt / Ursprung von Werkstücken finden
Mittels Mach3
Mach3 hat eine Funktion, mit der man den Mittelpunkt rechteckiger und kreisförmiger Werkstücke herausfinden kann. Dafür muss das Werkstück mit GND verbunden sein und ein Pin des Parallelports mit der Spindel verbunden werden. Anschließend bewegt man den Fräser mit einem Tastkopf (oder einfach einem Zylinder) zum Werkstück und die Fräse bleibt automatisch stehen, wenn man am Werkstück ankommt. Dies an weiteren 3 Punkten wiederholt liefert den Mittelpunkt bzw den Ursprung des Werkstücks. Der entsprechende Pin des Parallelports ist aber im Happylab nicht herausgeführt, soviel ich weiß, deshalb kann man diese Funktion nicht verwenden.
Script für Umkreismittelpunkt
Für kreisförmige Werkstücke habe ich ein Maxima Script erstellt Media:umkreis.zip. Man fährt mit einem eingespannten Tastkopf oder Zylinder (abgebrochene Fräser eignen sich z.B.) händisch an das Werkstück heran und schreibt sich die Koordinaten des Punkts auf (Tipp bei leitenden Werkstücken: Nah heranfahren, dann Vorschub minimieren und ein Multimeter im Durchgangsprüfer-Modus einerseits an das Werkstück und andererseits an den Tastkopf halten. Wenn es piepst, dann berühren sich Tastkopf und Werkstück). Dasselbe macht man an zwei weiteren Stellen, welche optimalerweise 120° auseinander liegen (Tipp: Beim ersten Punkt X und Y einfach 0 setzen). Dann startet man Maxima und lädt zunächst mit der Funktion batchload das Script. Danach ruft man die Funktion umkreis auf, welche als Parameter die Koordinaten der 3 Punkte erwartet. Mittelpunkt des Umkreises und der Umkreisradius (sollte theoretisch Werkstückradius + Tastkopfradius sein) werden ausgegeben und es wird auch graphisch dargestellt. Mit der Fräse nun an diesen Punkt fahren und X und Y Nullsetzen. Jetzt sollte der Fäser sich genau im Mittelpunkt befinden. Abweichungen sind möglich, da kaum ein Werkstück perfekt kreisförmig sein wird, aber es kommt ziemlich nah heran.
Hier ein Beispiel:
(%i1) batchload("umkreis.mac");
(%o1) /home/test/src/umkreis/umkreis.mac
(%i2) umkreis(0,0, 21,-2, 11,19);
Center 11.1865 6.2078
Radius 12.7935
(%o2)
(%i3)
Und der daraus enstehende Plot.
--Chri 20:57, 27 August 2011 (CEST)
Tipps
- Vor dem Programmstart eine gewisse Sicherheitshöhe einnehmen, um den Fräskopf starten zu können.
- Sollte der Endschalter erreicht sein auf die manuelle Freigabe gehen und Start Stop drücken um den Fräser aus dem Endschalterbereich zu fahren.
- Bei Quietschen oder Rattern der langen Gewindestangen Altschmiermittel abtragen und neu schmieren.
- Filou NC kann importierte Geometrien skalieren.
- Filou kann KEINE DXF Dateien importieren, welche von CorelDraw, Adobe Illustrator oder Sketchup erzeugt wurden, weil hier Splines statt Arcs verwendet werden, dazu gibt es aber ein einfaches Convertertool DXF Splines to Arcs [1].
- Kreise können unter Umständen nicht perfekt in den Code übersetzt werden und müssen an einer Stelle minimal "aufgesprengt" werden
- Wenn der G-Code mit Mach3 erstellt wurde, kann aus den ersten Zeilen das M9 entfernt werden, dann stoppt die Maschine die Spindel nicht, nachdem die Programmausführung gestartet wurde.
- Die letzte Zeile im G-Code muss leer sein, da die letzte Zeile von Mach3 nicht ausgeführt wird. Also nach der letzten Zeile einfach noch einen Zeilenumbruch einfügen.
Nützliche Links
- Simulation : http://www.cs.technion.ac.il/~gershon/NCSim/
- Drehzahl- und Vorschub-Berechnung: http://www.vhf.de/cgi-bin/ToolCalc?lng=de