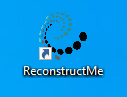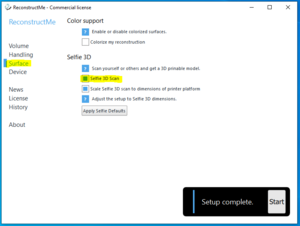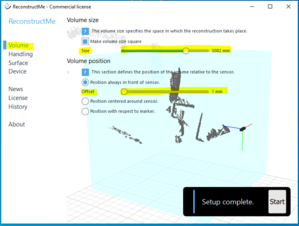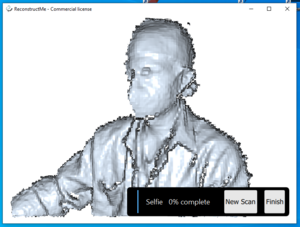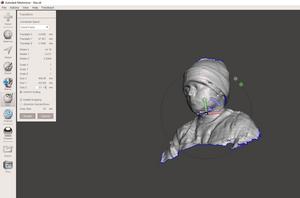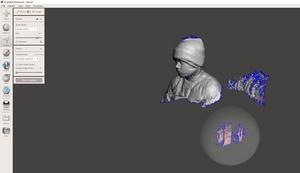ReconstructMe: Unterschied zwischen den Versionen
Zur Navigation springen
Zur Suche springen
(Die Seite wurde neu angelegt: „mini|Scan mit Umgebung|alternativtext= ==Erste Schritte - Workflow Matter and Form== Der 3D-Scanner steht bei den CAD Arbeitss…“) |
|||
| Zeile 1: | Zeile 1: | ||
| + | [[Datei:ReconstructMe.png|ohne|mini|ReconstructMe]] | ||
[[Datei:Scan mit Umgebung.jpg|mini|Scan mit Umgebung|alternativtext=]] | [[Datei:Scan mit Umgebung.jpg|mini|Scan mit Umgebung|alternativtext=]] | ||
| − | ==Erste Schritte - Workflow | + | ==Erste Schritte - Workflow ReconstructMe== |
| − | + | * Die Kamera steht bei den CAD Arbeitsstationen. | |
| − | + | * Kontrollieren ob die Kamera an den PC angesteckt ist. | |
| − | + | * ReconstructMe öffnen | |
| + | * Schwarzes Viereck mit blau/rot/grünem strick symbolisiert die Kamera. | ||
| + | * Zu scannendes Objekt auf einen Drehsessel vor die Kamera positioniere. | ||
| − | + | * Surface: Selfie 3D Scan aktivieren. | |
| − | + | [[Datei:Surface.png|ohne|mini|Surface]] | |
| − | + | * Volume: Size auf die passende Größe einstellen. | |
| + | * Offset auf den passenden Abstand einstellen. | ||
| − | + | [[Datei:Volume.png|ohne|mini|Volume]] | |
| + | Setup complete. Start. | ||
| + | [[Datei:Start scan.png|ohne|mini|Start scan]] | ||
| − | + | * Jetzt das Objekt auf dem Drehsessel langsam drehen und von allen Seiten scannen. | |
| − | + | * Man bewegt immer das Objekt. Nicht den Scanner. | |
| − | + | * Der Scanner muss an einer Position bleiben um ein möglichst gleichmäßiges und gutes Ergebnis zu erlangen. <br /> | |
| − | + | * Man kann die gescannten Objekte im Programm Meshmixer bearbeiten, falls man Fehler löschen möchte oder den Hintergrund bereinigen will. | |
| − | |||
| − | |||
| − | |||
| − | |||
| − | |||
| − | |||
| − | |||
| − | |||
| − | |||
| − | |||
| − | |||
| − | |||
| − | |||
| − | |||
| − | |||
| − | |||
| − | Man kann die gescannten Objekte im Programm Meshmixer bearbeiten, falls man Fehler löschen möchte oder den Hintergrund bereinigen will. | ||
==Arbeiten mit Meshmixer.== | ==Arbeiten mit Meshmixer.== | ||
Aktuelle Version vom 4. April 2022, 14:21 Uhr
Erste Schritte - Workflow ReconstructMe
- Die Kamera steht bei den CAD Arbeitsstationen.
- Kontrollieren ob die Kamera an den PC angesteckt ist.
- ReconstructMe öffnen
- Schwarzes Viereck mit blau/rot/grünem strick symbolisiert die Kamera.
- Zu scannendes Objekt auf einen Drehsessel vor die Kamera positioniere.
- Surface: Selfie 3D Scan aktivieren.
- Volume: Size auf die passende Größe einstellen.
- Offset auf den passenden Abstand einstellen.
Setup complete. Start.
- Jetzt das Objekt auf dem Drehsessel langsam drehen und von allen Seiten scannen.
- Man bewegt immer das Objekt. Nicht den Scanner.
- Der Scanner muss an einer Position bleiben um ein möglichst gleichmäßiges und gutes Ergebnis zu erlangen.
- Man kann die gescannten Objekte im Programm Meshmixer bearbeiten, falls man Fehler löschen möchte oder den Hintergrund bereinigen will.
Arbeiten mit Meshmixer.
1) Das Objekt kleiner Skalieren, damit das füllen dann nicht zu lange dauert.
Skalieren: Edit, Transform. Bei den Zahlen auf der linken Seite eine kleine Bemaßung eingeben. z.B. 30mm => Accept.
2) Alle Fehler löschen
3) Edit, Make Solid.
Make Solid kann einige Zeit dauern. Einfach warten. Das Programm kann währen dessen einfach minimiert werden.
4) Objekt wieder auf die richtige Größe skalieren.
4) Als STL speichern