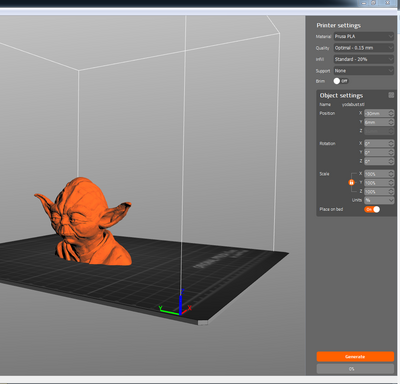Prusa 3D Drucker
Allgemeine Informationen
Verwendung nur nach Einschulung! (Termine auf www.happylab.at)
Die Verwendung der Drucker erfolgt auf eigene Gefahr. Bei einem fehlgeschlagenen Druck gibt es keine Möglichkeit der Kostenrückerstattung
Diese Seite beschreibt die Prusa 3D Drucker welche derzeit nur in Wien verfügbar sind. Unter 3D Drucker sind die Stratasys 3D Drucker beschrieben.
Modell
Prusa I3 Mk2.5 (Schwarz)
- Standort: Wien
- Model Material: PLA
- Druckbereich: 210 x 250 x 200 mm
- Schichtstärke: 0,05 bis 0,3
- Empfohlene minimale Wandstärke: 1,0 mm
- Kosten: € 1,20 pro Stunde
Prusa I3 Mk2.5 (Orange)
- Standort: Wien
- Model Material: PLA
- Druckbereich: 210 x 250 x 200 mm
- Schichtstärke: 0,05 bis 0,3
- Empfohlene minimale Wandstärke: 1,0 mm
- Kosten: € 1,20 pro Stunde
Kosten
Die Druckkosten von € 1,20 pro Stunde werden minutengenau automatisch berechnet. Bevor man den Druck startet wird eine Schätzung über die Druckzeit und die Druckkosten angezeigt. Diese ist üblicherweise knapp höher als die tatsächlichen Kosten.
Workflow
Um die Drucker nutzen zu können ist eine STL nötig. Unter 3D Modellierung sind einige Programme genannt mit denen STL Dateien erstellt werden können.
Um die Datei für den Drucker vor zu bereit wird das Programm Prusa Control auf dem Computer direkt bei der Leinwand (3D Druck PC) genutzt.
Ablauf in Prusa Control
- Datei öffnen: Unter File->Import model file kann die STL geöffnet werden. Diese wird so auf der Druckfläche positioniert wie diese in der Datei gespeichert ist.
- Position und Größe des Models festlegen: Die Position und Größe des Modells kann unter "Object settings" angepasst werden. Eine Automatische ausrichtung gibt es dabei nicht
- Druckqualität festlegen: Unter "Quality" gibt es unterschiedliche Auflösungen zur Auswahl. Bei gröberen Auflösungen fährt der Drucker etwas schneller, dies kann bei sehr fragilen drucken zu schwierigkeiten führen. Da kann eine feinere Auflösung helfen.
- Objektfüllung festlegen: Unter "infill" kann eingestellt werden wieviel vom Model gefüllt werden soll. Mögliche werte gehen von 0% bis 70%. Nicht jedes model lässt sich mit 0% Infill drucken, daher wird ein minimales infill von 15 % empfohlen.
- Stützmaterial festlegen: Der Drucker kann ebenfalls eine Stützstruktur drucken. Diese wird jedoch aus dem Modelmaterial gedruckt. Daher ist diese Stützstruktur deutlich schwieriger zu entfernen als bei den Stratasys druckern. Hier gibt es zwei mögliche Einstellungen:
- Only from build plate: Hier werden nur Stützstrukturen erstellt welche direkt vom Druckbett aus gedruckt werden können. Überhänge unter denen sich teile des Models befinden werden dabei nicht gestützt.
- everywhere: Die Stützstrukturen werden bei jedem Überhang hinzugefügt welche eine Sützung benötigen.
- Brim aktivieren/deaktiveren: Wenn das Brim aktiviert ist, druckt der Drucker automatisch eine Schürze um das Model um die Haftung des Models zu verbessern. Dies wird vorallem bei dünnen und hohen Modellen empfohlen. Das Brim muss nach dem druck manuel vom Model entfernt werden.
Wenn die Einstellungen getroffen wurden kann mit drücken auf "Generate" der code für den Drucker erzeugt werden. Anschliesend bekommt man eine Abschätzung über die benötigte Zeit.
Unter "Save G-Code" kann dieser nun gespeichert werden. Unter "C:\Benutzer\Happylab\Documents\Prusa 3D Drucker\" gibt es die Ordner "Schwarz" oder "Orange". Wird der code in einem dieser Ordner gespeichert, wird dieser automatisch an den entsprechenden Drucker geschickt.
Ablauf am Drucker
Die Drucker werden über die dazugehörigen Fabman Bridges eingeschalten. Solange nicht gedruckt wird, schalten diese nach ca 15 min wieder ab. Während gedruckt wird, schalten sie jedoch nicht ab. Daher ist die Anwesenheit während des Drucks nicht nötig. Jeder Drucker wird über einen eigenen Touchscreen gesteuert. Das Druckmaterial wird vom Happylab zur verfügung gestellt, es darf kein eigenes Material eingelegt werden.
Es stehen unterschiedliche Farben zur Auswahl. Ein Farbwechsel erfolgt durch das Happylabpersonal auf Anfrage.
Material wechseln
Derzeit ist der Materialwechsel nicht möglich, das Material wird von uns eingelegt. Es werden Halter mit entsprechenden Rollen folgen
Um das Material zu wechseln muss zunächst das bereits eingelegte Material entfernt werden. Hierzu wählt man am Touchscreen Filament Wechseln aus. Hier können Temperatur und Vorschub beim Wechseln eingestellt werden. Folgende Werte sollen verwendet werden:
- Temperatur: 210 °C
- Abstand Schnell: 30 mm
- Abstand Langsam: 70 mm
Wenn man auf Filament entfernen auswählt heizt sich der Drucker auf die entsprechende Temperatur auf. Bei erreichter Temperatur wird das Filament automatisch ausgefahren. Sollte es noch nicht ganz frei sein kann man mit Zurückziehen 10 mm das Material noch etwas aus dem Druckkopf ausfahren bis man es mit der Hand ohne viel Kraft aus dem Kopf ziehen kann.
Zum einlegen vom Material kann nun Einführen gewählt werden. Auch jetzt wird der kopf zunächst auf die eingestellte Temperatur aufgeheizt. Ist die Temperatur erreicht wird ein "Start" knopf gezeigt. Nun kann das Filament in den Drucker eingeführt werden. Dabei ist wichtig das man das Filament mit einem Seitenschneider spitz abschneidet um das einführen des Materials zu vereinfachen. Weiters muss man darauf achten, dass das Filament auch beim Rad vom Extruder mittig aufsitzt um gut transprotiert werden zu können. Hat man das Filament in Position kann man am Bildschirm auf Start drücken, nun wird das Filament zunächst schnell und dann langsam in den Druckkopf eingezogen. Unten sollte das Material auch aus dem Druckkopf austreten. Wichtig ist dabei, dass die Farbe des zuvor verwendeten Filaments zur gänze aus dem Druckkopf entfernt ist. Sollten die voreingestellten Werte nicht reichen, kann hier mit Extrudieren 10 mm noch material nachgeschoben werden bis nurnoch die eigene Farbe aus dem Druckkopf kommt.
Derzeit ist der Materialwechsel nicht möglich, das Material wird von uns eingelegt. Es werden Halter mit entsprechenden Rollen folgen
Druckbett reinigen
Bevor der Druck gestartet wird sollte man das Druckbett reinigen. Hierzu nimmt man etwas Papier mit etwas Reinigungsflüssigkeit aus dem Spender um damit die Druckplatte abzuwischen.
Job Starten
Um den Druckjob zu starten wählt man am Bildschirm den Punkt "G-Code" aus. Dort scheinen alle für den Drucker gespeicherten Druckjobs auf. Wenn man seinen Job auswählt sieht man nochmal eine 3D Vorschau sowie eine grobe Berechnung wie lange der Druckjob dauern wird, wieviel Material verbraucht wird und was dieser ca kosten wird. Dabei handelt es sich jedoch um eine Schätzung. Die tatsächlichen Kosten werden davon etwas abweichen. Verrechnet wird die tatsächliche Druckdauer, nicht die berechnete. Der Job kann nun mit einem druck auf "Drucken" gestartet werden. Bevor der Druck jedoch startet fährt der Drucker mit der Z-Achse ganz nach oben. Sie kann auch oben anstehen und versuchen weiter zu fahren. Das ist ein gewolltes Verhalten. Der Drucker beginnt danach sich auf zu heizen und zu drucken.
Lösen des Drucks
Nach dem der Drucker fertig gedruckt hat, sollte man die Druckplattform abkühlen lassen bevor man das Objekt von der Platte löst. Zum lösen des Drucks zuerst die Druckplattform vorsichtig vom Heizbett abheben (haftet magnetisch). Die Druckplattform kann nun leicht gebogen werden, der Druck löst sich automatisch von der Platte. Bitte keine Spachteln oder ähnliches verwenden, da diese das Druckbett beschädigen können. Nachdem das Objekt gelöst wurde, die Druckplatte nochmals mit dem Reinigungsmittel putzen und wieder auf das Heizbett legen.