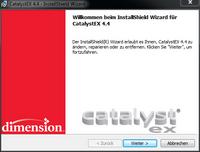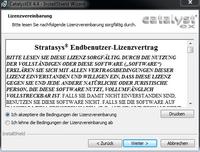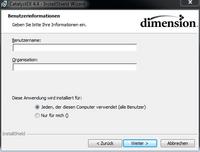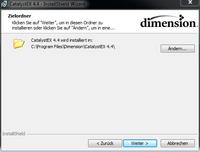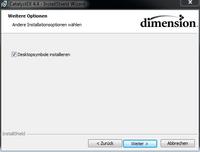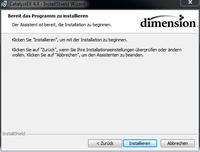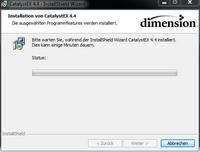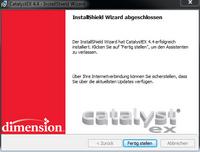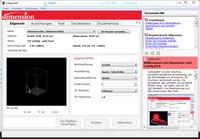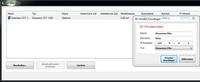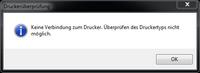CatalystEX installieren: Unterschied zwischen den Versionen
Zur Navigation springen
Zur Suche springen
| Zeile 27: | Zeile 27: | ||
== Configuration == | == Configuration == | ||
| − | [[File:9.jpg | + | [[File:9.jpg|none|thumb|200px|Schritt 1: CatalystEX über das Icon am Desktop oder über das Windows Start-Menü starten...]] |
| − | CatalystEX über das Icon am Desktop oder über das Windows Start-Menü starten... | ||
| − | [[File:10.jpg | + | [[File:10.jpg|none|thumb|200px|Schritt 2: Die Schaltfläche "3D-Drucker verwalten" klicken...]] |
| − | Die Schaltfläche "3D-Drucker verwalten" klicken... | ||
| − | [[File:11.jpg | + | [[File:11.jpg|none|thumb|200px|Schritt 3: "Manuell hinzufügen" klicken und benötigte Drucker laut untenstehender Liste hinzufügen...]] |
| − | "Manuell hinzufügen" klicken und benötigte Drucker laut untenstehender Liste hinzufügen... | ||
* Name: Dimension BST 768 | * Name: Dimension BST 768 | ||
| Zeile 49: | Zeile 46: | ||
** Typ: Dimension SST 1200 | ** Typ: Dimension SST 1200 | ||
| − | [[File:12.jpg | + | [[File:12.jpg|none|thumb|200px|Schritt 3: Diese Meldung ignorieren (Verbindung zum Drucker wird für die Aufbereitung des Druckjobs nicht benötigt) und mit OK bestätigen...]] |
| − | Diese Meldung ignorieren (Verbindung zum Drucker wird für die Aufbereitung des Druckjobs nicht benötigt) und mit OK bestätigen... | ||
== Aufbereiten des Druckjobs == | == Aufbereiten des Druckjobs == | ||
Version vom 13. Jänner 2015, 10:03 Uhr
Installationsanleitung für CatalystEX
Die 3D-Modelle müssen im STL-Dateiformat vorliegen und in der Software CatalystEX für den Druck auf den Druckern im Happylab aufbereitet werden. CatalystEX kann runtergeladen und auf einem Windows-Rechner installiert werden:
Installation
Installationsdatei im Windows Explorer doppelklicken und dann dem Installationsverlauf folgen.
Configuration
- Name: Dimension BST 768
- Standort: Wien
- IP-Adresse muss nicht geändert werden
- Typ: Dimension/BST/BST 768
- Name: Dimension Elite
- Standort: Wien
- IP-Adresse muss nicht geändert werden
- Typ: Dimension Elite
- Name: Dimension SST 1200
- Standort: Salzburg
- IP-Adresse muss nicht geändert werden
- Typ: Dimension SST 1200
Aufbereiten des Druckjobs
Die einzelnen Schritte der Aufbereitung des Druckjobs werden im [Videotutorial] beschrieben.
Druckjob im Member Portal beauftragen
...