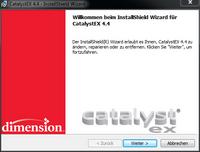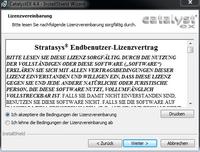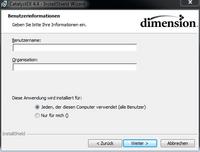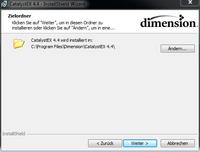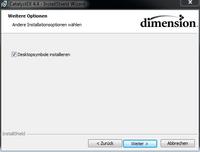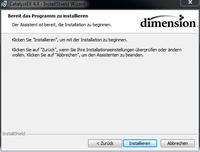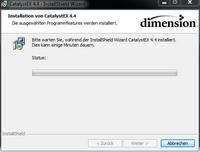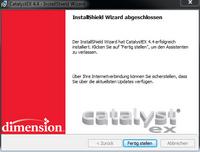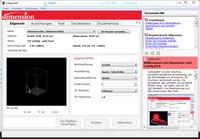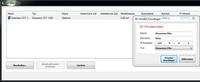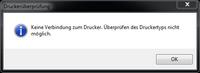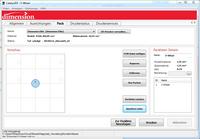CatalystEX installieren: Unterschied zwischen den Versionen
| Zeile 41: | Zeile 41: | ||
[[File:11.jpg|none|thumb|200px|Schritt 3: "Manuell hinzufügen" klicken und benötigte Drucker laut untenstehender Liste hinzufügen...]] | [[File:11.jpg|none|thumb|200px|Schritt 3: "Manuell hinzufügen" klicken und benötigte Drucker laut untenstehender Liste hinzufügen...]] | ||
| − | * Name: Dimension | + | * Name: Dimension SST 768 |
** Standort: Wien | ** Standort: Wien | ||
** IP-Adresse muss nicht geändert werden (default 127.0.0.1) | ** IP-Adresse muss nicht geändert werden (default 127.0.0.1) | ||
| − | ** Typ: Dimension/ | + | ** Typ: Dimension/SST/SST 768 |
* Name: Dimension Elite | * Name: Dimension Elite | ||
** Standort: Wien | ** Standort: Wien | ||
Aktuelle Version vom 10. Juli 2020, 11:39 Uhr
Installationsanleitung für CatalystEX
Die 3D-Modelle müssen im STL-Dateiformat vorliegen und in der Software CatalystEX für den Druck auf den Druckern im Happylab aufbereitet werden. CatalystEX kann runtergeladen und auf einem Windows-Rechner installiert werden:
Wichtig ist, das das Icon was unter Start nach der Erstinstallation angelegt wird, den Updater startet. Das sollte vermieden werden, da die neue CatalystEX Software nicht mit den Druckern kompatibel ist. Das Programm läßt sich 'normal' über Alle Programme->CatalystEx4.4->CatalystEX4.4 starten. Dann wird auch nicht nach einer Seriennummer gefragt.
!!! Es wird beim normalen Start versucht die neuere Version zu installieren dabei wird eine Seriennummer abgefragt. !!! Diese wird nicht benötigt wenn man das Programm als Admin startet. Zumindest hat das bei mir funktioniert.
Installation
Installationsdatei im Windows Explorer doppelklicken und dann dem Installationsverlauf folgen.
Konfiguration
- Name: Dimension SST 768
- Standort: Wien
- IP-Adresse muss nicht geändert werden (default 127.0.0.1)
- Typ: Dimension/SST/SST 768
- Name: Dimension Elite
- Standort: Wien
- IP-Adresse muss geändert werden (auf zum Beispiel 127.0.0.2), sonst wird der erste Drucker ersetzt
- Typ: Dimension Elite
- Name: Dimension SST 1200
- Standort: Salzburg
- IP-Adresse muss nicht geändert werden
- Typ: Dimension SST 1200
- Name: uPrint SE Plus
- Standort: Berlin
- IP-Adresse muss nicht geändert werden
- Typ: uPrint SE Plus
Druckjob erstellen und im Member Portal beauftragen
Das zu druckende Modell muss als STL-Datei vorhanden sein. Es wird empfohlen, die Datei mittels Online Model Repair Service prüfen und ggf. reparieren zu lassen. Des Service ist kostenlos, es muss dafür ein kostenloser Microsoft Account angelegt werden. Das ist zwar auch keine Garantie, dass das Modell dann gut druckbar ist, schließt aber doch einige Konstruktionsfehler aus, die ansonsten zu bösen Überraschungen im Druckergebnis führen können.
Die einzelnen Schritte der Aufbereitung des Druckjobs in der Software CatalystEX werden im 3D-Drucker Videotutorial beschrieben.
Anschließend kann der fertige Druckjob abgespeichert werden.
Die abgespeicherte Datei kann dann in Member Portal hochgeladen und abgeschickt werden.