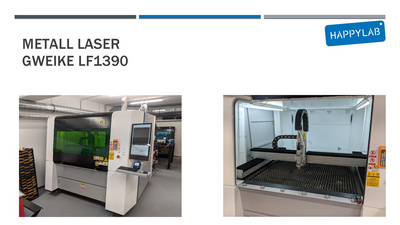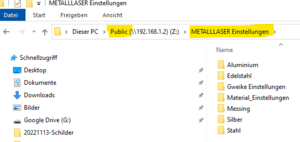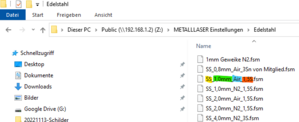Wien - GWEIKE LF1390: Unterschied zwischen den Versionen
| (50 dazwischenliegende Versionen von 4 Benutzern werden nicht angezeigt) | |||
| Zeile 1: | Zeile 1: | ||
| − | [[Image: | + | |
| + | [[Image:Gweike_LF1390_Innen.jpg |thumb|300px|Innenraum|alternativtext=]] | ||
| + | [[Image:Gweike_LF1390_Abfalllade.jpg|thumb|300px|Abfall-Schublade|alternativtext=]] | ||
| + | [[Image:Fernbedienung_Gweike.jpg|thumb|300px|Fernbedienung|alternativtext=]] | ||
| + | |||
| + | |||
| + | == Präsentation == | ||
| + | |||
| + | [[Datei:Metall Laser.pdf|400x400px]] | ||
==Tutorial Videos== | ==Tutorial Videos== | ||
| − | |||
| − | [https://www.youtube.com/watch?v= | + | [https://www.youtube.com/watch?v=aYkYieZ5lpE Metall Laser Cutter // Laser einschalten]<br /> |
| − | + | [https://www.youtube.com/watch?v=PcDXB2PT1Ds Metall Laser Cutter // Laser aktivieren]<br /> | |
| − | + | [https://www.youtube.com/watch?v=ut3xzmPGtRQ Metall Laser Cutter // Cypcut]<br /> | |
| − | + | [https://www.youtube.com/watch?v=hIaud1CeGTk Metall Laser Cutter // Material einlegen und schneiden]<br /> | |
| − | |||
| − | |||
---- | ---- | ||
| Zeile 21: | Zeile 26: | ||
'''Verwendung nur nach Einschulung!'''<br /> | '''Verwendung nur nach Einschulung!'''<br /> | ||
| − | (Termine auf [www.happylab.at]) | + | === (Termine auf [https://www.happylab.at/de_vie/workshops Happylab]) === |
| − | + | ||
| − | + | === Vorsicht beim Schneiden === | |
| − | + | Bitte achte beim Schneiden genau auf den Laserkopf. '''Bei Reflexion von Funken oder Schlacke ist der Schneidvorgang sofort einzustellen.''' Die Düse des Kopfs ist dabei so dicht über dem Material, dass Schlacke und Funken die Nozzle sowie die Schutzlinse beschädigen können. | |
| + | |||
| + | Dies ist ein Anzeichen dafür, dass der Laser nicht vollständig durch das Material kommt. Dadurch die Schlacke vom Prozessgas nach oben aus dem Schnitt transportiert und beschädigt den Laserkopf. Durch Schlacke die sich auf der Oberfläche ablagert vibriert dann auch der Kopf beim Schneiden. | ||
| + | |||
| + | |||
| + | '''Sollte eines dieser Dinge auftreten, Schlacke wird aus dem Schnitt nach oben geschleudert, Funken reflektieren vom Material nach oben oder der Laserkopf vibriert in der Z-Achse, ist das Schneiden sofort zu stoppen und die Schnittparameter müssen überarbeitet werden.''' Bei dicken Materialien ab 2mm kann es notwendig sein "Piercing" zu verwenden, Beispieleinstellungen dazu findest du bei anderen abgespeicherten Parametern. | ||
| + | |||
| + | |||
| + | Einzige Ausnahme dazu ist, wenn nur die Oberfläche geritzt werden soll. Dabei ist aber ein Abstand der Nozzle von mindestens 8mm zur Oberfläche einzuhalten. | ||
| + | |||
===Kosten=== | ===Kosten=== | ||
Informationen: | Informationen: | ||
| Zeile 30: | Zeile 44: | ||
---- | ---- | ||
| + | ===Gebrauchsanleitung=== | ||
| + | [http://d.fscut.com/wordpress-fscut/2020/09/CypCut-user-manual-V6.5.pdf User Manual] | ||
| + | |||
===Technische Daten=== | ===Technische Daten=== | ||
| Zeile 45: | Zeile 62: | ||
* Maximale Bearbeitungsdicken: Baustahl ca. 12mm, Edelstahl ca. 5mm, Aluminium ca. 4mm, Messing ca. 3mm | * Maximale Bearbeitungsdicken: Baustahl ca. 12mm, Edelstahl ca. 5mm, Aluminium ca. 4mm, Messing ca. 3mm | ||
* Software: Cypcut | * Software: Cypcut | ||
| − | + | == Wichtige Einstellungen == | |
| − | [ | + | [[Datei:Wichtige Einstellungen.png|mini|alternativtext=|900x900px|ohne]] |
| − | == | + | *Scale = Kontrolliere ob deine Zeichnung die richtigen Abmessungen hat. |
| − | + | *Lead Lines = Wo soll eingestochen werden. Direkte Einstichpunkte auf den Schnittlinien sind sichtbar und sollten durch LeadLines verhindert werden. | |
| + | *Inner-Outer (Lead Lines auf der falschen Seite?) | ||
| + | *Start Position (Wo sind die Einstichstellen) | ||
| + | *Zero Ref = Wo ist der Nullpunkt (Weißes Kreuz mit rotem Punkt) | ||
| + | *MicroJoint = Wenn gewüsncht, kleine Brücken einfügen, damit das Material nicht nach unten fällt. Die Größe der MicroJoints ist abhängig von der Materialdicke. | ||
| + | **Z.B. 0,8mm Blech, MicroJoint = 0,4mm | ||
| + | **8mm Blech, MicroJoint = 1mm | ||
| + | *Sort = In welcher Reihenfolge soll geschnitten werden | ||
| + | *Layer = Funktioniert nur auf dem PC beim Lasercutter. Hier werden die Materialeisntellungen ausgewählt. | ||
| − | + | == Software == | |
| − | |||
| − | |||
| − | |||
| − | |||
| − | |||
| − | |||
| − | |||
| − | |||
| − | == | ||
| − | + | * [https://www.fscut.com/en/soft/cypcut/#download Hier könnt ihr Cypcut herunterladen.] | |
| − | + | === Cypcut auf Linux installieren: === | |
| − | + | Um Cypcut auf Linux Geräten zu verwenden, empfehlen wir [https://usebottles.com/ Bottles] | |
| − | * | + | *[[Bottles: Windows Programme auf Linux benutzen|Hier findet ihr eine detailierte Anleitung.]] |
| − | * | + | *Hier die Konfigurationsdatei um ein Bottle zu erstellen: |
| − | + | {{Zip|Bottles Cypcut.zip|1KB|Config File zum Importieren für Bottles}} | |
| − | |||
| − | |||
| − | + | === Edge Result: Clockwise rotation XX degree: === | |
| − | + | Manchmal kann es vorkommen, dass Cypcut beim Metalllaser in gelber Schrift eine Warnung über den ganzen Bildschirm anzeigt wie hier: | |
| − | + | [[Datei:Warnung Cypcut Edge Result.png]] | |
| − | |||
| − | |||
| − | |||
| − | |||
| − | |||
| − | |||
| − | |||
| − | + | Um diese Rotation wieder zu entfernen und nicht Gefahr zu laufen, dass etwas schief geschnitten wird, müsst ihr in den Reiter '''CNC''' wechseln. Dort das Menü von '''Find Edge''' ausklappen und dann '''Clear find edge result''' auswählen. | |
| + | [[Datei:Clear find edge result mit Markierungen.png|rahmenlos]] | ||
| − | |||
| − | |||
| − | + | Dieser Warnung wird angezeigt, wenn jemand vor euch die '''Find Edge''' Funktion benützt hat, wie ihr selbst diese benützen könnt find ihr hier: | |
| − | |||
| − | + | https://www.fscut.com/tutorials/find-sheet-edge-and-rotation-angle/?%3E | |
| − | |||
| − | |||
| − | |||
| − | |||
| − | + | ==Düsen== | |
| − | + | Welche Düse man für welches Material braucht, findet ihr unter den Material-Einstellungen. | |
| − | + | Siehe Foto. | |
| − | == | + | *"S" Steht für Single Düse |
| − | + | *"D" Steht für Double Düse<gallery widths="500px" heights="350px"> | |
| − | + | Image:Single Nozzle links Double Nozzle rechts 2.jpg|Single links , Double rechts | |
| − | + | Image:Single Nozzle links Double Nozzle rechts.jpg|Single links , Double rechts | |
| − | |||
| − | |||
| − | |||
| − | |||
| − | |||
| − | * | ||
| − | * | ||
| − | |||
| − | <gallery widths= | ||
| − | Image: | ||
| − | |||
| − | Image: | ||
| − | |||
</gallery> | </gallery> | ||
| − | + | [[Datei:Welche Düse?.png|links|mini]] | |
| − | + | <br /> | |
| − | + | [[Datei:Screenshot 2022-12-06 113519.png|links|mini]] | |
| − | + | [[Kategorie:Metall Werkstatt]] | |
| − | + | [[Kategorie:Laser Cutter]] | |
| − | |||
| − | |||
| − | |||
| − | |||
| − | |||
| − | |||
| − | |||
| − | |||
| − | |||
| − | |||
| − | |||
| − | |||
| − | |||
| − | |||
| − | |||
| − | |||
| − | |||
| − | |||
| − | |||
| − | |||
| − | |||
| − | |||
| − | |||
| − | |||
| − | |||
| − | |||
| − | |||
| − | |||
| − | |||
| − | |||
| − | |||
| − | |||
| − | |||
| − | |||
| − | |||
| − | |||
| − | |||
| − | |||
| − | |||
| − | |||
| − | |||
| − | |||
| − | |||
| − | |||
| − | |||
| − | |||
| − | |||
| − | |||
| − | |||
| − | |||
| − | |||
| − | |||
| − | |||
| − | |||
| − | |||
| − | |||
| − | |||
Aktuelle Version vom 11. Februar 2025, 13:57 Uhr
Präsentation
Tutorial Videos
Metall Laser Cutter // Laser einschalten
Metall Laser Cutter // Laser aktivieren
Metall Laser Cutter // Material einlegen und schneiden
Allgemeines
Verwendung nur nach Einschulung!
(Termine auf Happylab)
Vorsicht beim Schneiden
Bitte achte beim Schneiden genau auf den Laserkopf. Bei Reflexion von Funken oder Schlacke ist der Schneidvorgang sofort einzustellen. Die Düse des Kopfs ist dabei so dicht über dem Material, dass Schlacke und Funken die Nozzle sowie die Schutzlinse beschädigen können.
Dies ist ein Anzeichen dafür, dass der Laser nicht vollständig durch das Material kommt. Dadurch die Schlacke vom Prozessgas nach oben aus dem Schnitt transportiert und beschädigt den Laserkopf. Durch Schlacke die sich auf der Oberfläche ablagert vibriert dann auch der Kopf beim Schneiden.
Sollte eines dieser Dinge auftreten, Schlacke wird aus dem Schnitt nach oben geschleudert, Funken reflektieren vom Material nach oben oder der Laserkopf vibriert in der Z-Achse, ist das Schneiden sofort zu stoppen und die Schnittparameter müssen überarbeitet werden. Bei dicken Materialien ab 2mm kann es notwendig sein "Piercing" zu verwenden, Beispieleinstellungen dazu findest du bei anderen abgespeicherten Parametern.
Einzige Ausnahme dazu ist, wenn nur die Oberfläche geritzt werden soll. Dabei ist aber ein Abstand der Nozzle von mindestens 8mm zur Oberfläche einzuhalten.
Kosten
Informationen: Kosten
Gebrauchsanleitung
Technische Daten
- Modellbezeichnung: GWEIKE LF1390
- Typ: Glasfaser Laser für die Berabeitung von metallischen Materialien
- Verfahrwege: X = 1320 mm, Y = 920 mm, Z = 80 mm
- Arbeitsbereich : X = 1300 mm, Y = 900 mm
- Antrieb: 3 Servomotoren
- Kugelumlaufspindeln
- Genauigkeit: ca. +/- 0,03mm
- Wiederholgenauigkeit: ca. +/- 0,02mm
- Maximale Arbeitsgeschwindigkeit: ca. 40.000 mm/min
- Laserkopf mit Autofokus (Raytools)
- Laserquelle: IPG 1,5kW
- Maximale Bearbeitungsdicken: Baustahl ca. 12mm, Edelstahl ca. 5mm, Aluminium ca. 4mm, Messing ca. 3mm
- Software: Cypcut
Wichtige Einstellungen
- Scale = Kontrolliere ob deine Zeichnung die richtigen Abmessungen hat.
- Lead Lines = Wo soll eingestochen werden. Direkte Einstichpunkte auf den Schnittlinien sind sichtbar und sollten durch LeadLines verhindert werden.
- Inner-Outer (Lead Lines auf der falschen Seite?)
- Start Position (Wo sind die Einstichstellen)
- Zero Ref = Wo ist der Nullpunkt (Weißes Kreuz mit rotem Punkt)
- MicroJoint = Wenn gewüsncht, kleine Brücken einfügen, damit das Material nicht nach unten fällt. Die Größe der MicroJoints ist abhängig von der Materialdicke.
- Z.B. 0,8mm Blech, MicroJoint = 0,4mm
- 8mm Blech, MicroJoint = 1mm
- Sort = In welcher Reihenfolge soll geschnitten werden
- Layer = Funktioniert nur auf dem PC beim Lasercutter. Hier werden die Materialeisntellungen ausgewählt.
Software
Cypcut auf Linux installieren:
Um Cypcut auf Linux Geräten zu verwenden, empfehlen wir Bottles
- Hier findet ihr eine detailierte Anleitung.
- Hier die Konfigurationsdatei um ein Bottle zu erstellen:
| Bottles Cypcut.zip (1KB) [info] Config File zum Importieren für Bottles |
Edge Result: Clockwise rotation XX degree:
Manchmal kann es vorkommen, dass Cypcut beim Metalllaser in gelber Schrift eine Warnung über den ganzen Bildschirm anzeigt wie hier:
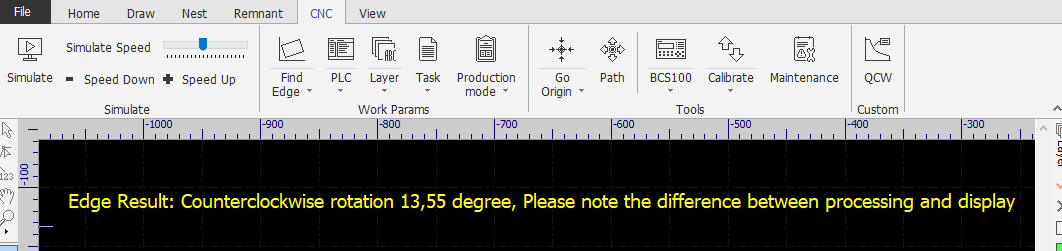
Um diese Rotation wieder zu entfernen und nicht Gefahr zu laufen, dass etwas schief geschnitten wird, müsst ihr in den Reiter CNC wechseln. Dort das Menü von Find Edge ausklappen und dann Clear find edge result auswählen.
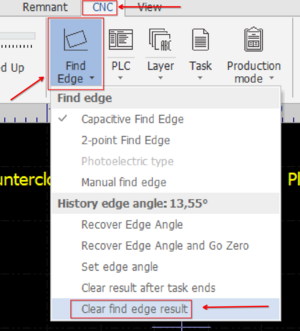
Dieser Warnung wird angezeigt, wenn jemand vor euch die Find Edge Funktion benützt hat, wie ihr selbst diese benützen könnt find ihr hier:
https://www.fscut.com/tutorials/find-sheet-edge-and-rotation-angle/?%3E
Düsen
Welche Düse man für welches Material braucht, findet ihr unter den Material-Einstellungen. Siehe Foto.
- "S" Steht für Single Düse
- "D" Steht für Double Düse