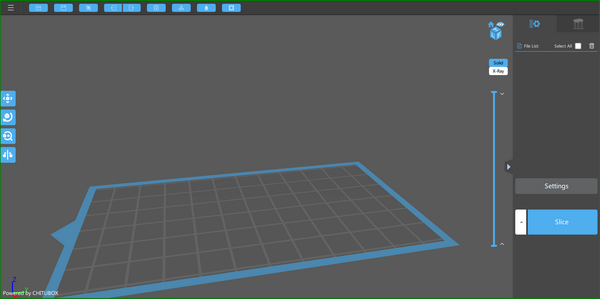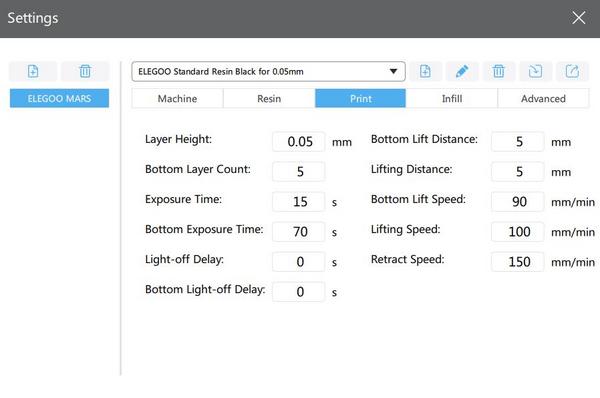Elegoo Mars 3D Drucker: Unterschied zwischen den Versionen
| (56 dazwischenliegende Versionen desselben Benutzers werden nicht angezeigt) | |||
| Zeile 1: | Zeile 1: | ||
| − | ==Allgemeine Informationen== | + | [[File: Elegoo.JPG|thumb|right|450px|Elegoo Mars, Vorderansicht]] |
| + | ==Allgemeine Informationen== | ||
| − | '''Verwendung nur nach Einschulung!''' (Termine auf www.happylab.at) | + | '''Verwendung nur nach Einschulung!''' (Termine auf [https://www.happylab.at/de_szg/home www.happylab.at]) |
'''Die Verwendung der Drucker erfolgt auf eigene Gefahr. Bei einem fehlgeschlagenen Druck gibt es keine Möglichkeit der Kostenrückerstattung''' | '''Die Verwendung der Drucker erfolgt auf eigene Gefahr. Bei einem fehlgeschlagenen Druck gibt es keine Möglichkeit der Kostenrückerstattung''' | ||
| − | === | + | Der Drucker besitzt ein hochaufgelöstes Display welches als Maske benutzt wird. Unter dieser Maske befinden sich UV-LEDs. Diese LEDs produzieren UV-Licht mit einer Wellenlänge von 405nm. Während des Druckes werden einzelne Pixel des Displays auf "durchgängig" geschalten. Dort kann das UV-Licht durch das Display hindurch und das Harz härtet dort aus. Die Technologie heißt MSLA (masked stereolithography). |
| − | Elegoo Mars | + | Hier eine [https://youtu.be/n_muoXfXlEg Zeitrafferaufnahme] von einem Druckvorgang. |
| + | |||
| + | ===Drucker Specs=== | ||
| + | Elegoo Mars | ||
* Standort: Salzburg | * Standort: Salzburg | ||
* Technologie: MSLA (masked stereolithography) | * Technologie: MSLA (masked stereolithography) | ||
* Model Material: Kunstharz (Resin) | * Model Material: Kunstharz (Resin) | ||
* Druckbereich: 120 x 68 x 155mm | * Druckbereich: 120 x 68 x 155mm | ||
| − | * Schichtstärke: 0,010 bis 0, | + | * Schichtstärke: 0,010 bis 0,2mm |
* Pixelgröße: 0,047mm | * Pixelgröße: 0,047mm | ||
* Empfohlene minimale Wandstärke: 0,4 bis 0,6 mm, Details siehe: [https://formlabs.com/media/upload/formlabs-design-guide.pdf Design Guidelines] | * Empfohlene minimale Wandstärke: 0,4 bis 0,6 mm, Details siehe: [https://formlabs.com/media/upload/formlabs-design-guide.pdf Design Guidelines] | ||
* Kosten: 0,16 € / ml, (1ml = ca.1cm³), Miniumum: 5,00 € / Druck | * Kosten: 0,16 € / ml, (1ml = ca.1cm³), Miniumum: 5,00 € / Druck | ||
* verwendete Software: [https://www.chitubox.com/ Chitubox] | * verwendete Software: [https://www.chitubox.com/ Chitubox] | ||
| + | * [https://www.elegoomars.com/forum/index.php Elegoo Mars Forum] | ||
| + | |||
| + | ===Materialeigenschaften:=== | ||
| + | [https://www.google.com/url?sa=t&rct=j&q=&esrc=s&source=web&cd=1&cad=rja&uact=8&ved=2ahUKEwjrqrHnuLLmAhVewsQBHVJuBusQFjAAegQIBRAC&url=http%3A%2F%2Felegoo.com%2Ftutorial%2FMSDS%2520for%2520ELEGOO%2520Photopolymer%2520Resin.pdf&usg=AOvVaw2LJbQWiZrL2KJC7ZYomTxk Sicherheitsdatenblatt] Harz (=Druckmaterial) <br/> | ||
| + | Aushärtewellenlänge: 405 nm <br/> | ||
| + | Härte: 79.0 D <br/> | ||
| + | Schwindung: 7.1 % <br/> | ||
| + | Viscosität (25 ): 552.0 mpa.s <br/> | ||
| + | Dichte (flüssig): 1.100 g/cm <br/> | ||
| + | Dichte (ausgehärtet): 1.184 g/cm <br/> | ||
| + | Zugfestigkeit: 23.4 Mpa <br/> | ||
| + | Dehnung bei Bruch: 14.2 % <br/> | ||
| + | Aushärtezeit: 6-10 s <br/> | ||
| + | Farbe: Schwarz <br/> | ||
===Kosten=== | ===Kosten=== | ||
| − | Die Druckkosten werden (noch) NICHT automatisch berechnet. Bevor man den Druck startet muss die Liste direkt am Drucker ausgefüllt werden (Mitgliedsnummer, Name, verbrauchte Milliliter). | + | * Die Druckkosten werden (noch) NICHT automatisch berechnet. |
| − | Vorsicht bei kleinen Druckjobs: Es werden mindestens 5,00 € pro Druckjob verrechnet. | + | * Bevor man den Druck startet muss die Liste direkt am Drucker ausgefüllt werden (Mitgliedsnummer, Name, verbrauchte Milliliter). |
| + | * Vorsicht bei kleinen Druckjobs: Es werden '''mindestens 5,00 € pro Druckjob''' verrechnet. | ||
| − | ==Workflow== | + | ===Workflow=== |
Um den Drucker nutzen zu können ist eine STL-Datei nötig. Unter [[3D Drucker#CAD-Programme / 3D Modellierung | 3D Modellierung]] sind einige Programme genannt mit denen STL Dateien erstellt werden können. | Um den Drucker nutzen zu können ist eine STL-Datei nötig. Unter [[3D Drucker#CAD-Programme / 3D Modellierung | 3D Modellierung]] sind einige Programme genannt mit denen STL Dateien erstellt werden können. | ||
| − | Um die Datei für den Drucker vorzubereiten wird die Software [https://www.chitubox.com/ Chitubox] genutzt. | + | Um die Datei für den Drucker vorzubereiten wird die Software [https://www.chitubox.com/ Chitubox] genutzt. Diese ist kostenfrei für Windows, Mac und Linux erhältlich. |
| + | ===Links=== | ||
| + | * 3D Modelle zum Downloaden [https://www.thingiverse.com/ Thingiverse] | ||
| + | * 3D Modelle zum Downloaden [https://www.prusaprinters.org/prints?page=1 Prusa printers] | ||
| + | * 3D Modelle zum Downloaden [https://www.youmagine.com/ Youmagine] | ||
| + | * 3D Modelle zum Downloaden [https://www.tracepartsonline.net/ tracepartsonline] CAD-Modell von Standard-Konstruktionselementen (Normteile, Industriekomponenten | ||
| − | + | * [http://www.meshmixer.com/ Meshmixer] Programm zum Manipulieren von STLs (zB. Zerschneiden). Win, Mac - Größe eines STLs mit Meshmixer ändern: [https://re3d.org/reduce-stl-triangles-using-autodesk-meshmixer/ Link] | |
| − | [[ | + | * [http://www.meshlab.net/ Meshlab] Programm zum Manipulieren von STLs. Win, Mac, Linux - Größe eines STLs mit Meshlab ändern: [https://www.shapeways.com/tutorials/polygon_reduction_with_meshlab Link] |
| − | [[ | + | * STL check and repair [https://service.netfabb.com/login.php Online-Service] Autodesk Account für die Nutzung notwendig. |
| + | ===CAD Programme=== | ||
| + | * [https://www.autodesk.de/campaigns/fusion-360-for-hobbyists Fusion 360] CAD und CAM Software für Mac und Win. Wenn man angibt ein Startupunternehmer mit weniger als 100.000 USD Gewinn zu sein, bekommt man die Lizenz gratis. Autodesk Account erforderlich. | ||
| + | * [http://www.blender.org Blender] ist eigentlich eine 3D-Animationssoftware, bietet exzellente "Sculpting"-Tools zum erstellen organischer Objekte. Opensource. Mac, Win, Linux | ||
| + | * [https://www.sketchup.com/plans-and-pricing/sketchup-free Sketchup] ist ein einfach zu bedienendes Zeichenprogramm. Browserbasiert. | ||
| + | * [https://www.tinkercad.com/ Tinkercad] ist sehr einfach und sehr bunt. Für Kinder und einfache Formen ideal. Browserbasiert. Autodesk Account erforderlich. | ||
| − | [ | + | ===Software=== |
| − | + | [[File: chitubox_surface.png|thumb|right|600px|Chitubox Oberfläche]] | |
* Starte die Software chitubox. | * Starte die Software chitubox. | ||
| + | * Lade eine .STL Datei in die Software | ||
| + | * Über die 4 Schaltflächen links kann das 3D-Modell auf der Druckfläche positioniert werden (X-Y-Z-Position, Drehen, Skalieren, Spiegeln). Siehe folgender Link [[Media:Open_file.gif]] | ||
| + | * Das 3D-Modell sollte immer mindestens 20° oder mehr geneigt sein. | ||
| + | [[File: Settings-Print.JPG|thumb|right|600px|Print Settings]] | ||
| + | * Rechts unten gibt es die Schaltfläche "Settings". Dort das Preset auf das richtige Harz einstellen. -> Momentan gibt es nur das "ELEGOO Standard Resin Black". Auf der Registerkarte "Print" gibt es die Möglichkeit die Schichtstärke (Layer Height) zu ändern. Wenn dieser Wert verändert wird dann müssen auch die Belichtungszeiten angepasst werden. (Größere Schichtstärke = länger belichten). | ||
| + | * '''Schichtdicke''': Der Elegoo Mars kann bis zu 0,010mm Schichtauflösung drucken. Allerdings verlängert sich die Druckzeit dadurch enorm -> Empfohlene Schichtauflösung: 0,05mm -> ohne Mikroskop erkennt man den Unterschied kaum... | ||
| + | * Im nächsten Schritt werden Supports (Stützen) generiert. Dazu auf die Schaltfläche ganz rechts oben klicken. Es empfiehlt sich folgenden Artikel über Supports zu lesen: [https://www.chitubox.com/howto_17839_4.html Supports] | ||
| + | * Mit der Schaltfläche "+Plattform" werden die Supports nur von der Bauplattform weg generiert. Mit der Schaltfläche "+All" werden die Supports sowohl von der Bauplattform als auch vom Modell weg generiert. Es ist ENTSCHEIDEND für den Erfolg des Druckes, dass ausreichend viele Supports generiert werden. Es wird noch einmal darauf hingewiesen, dass das 3D-Modell geneigt positioniert werden soll...! Es können auch einzelne Supports hinzugefügt/gelöscht/editiert werden. Dazu folgende Schaltflächen benutzen: | ||
| + | [[File: Edit support.JPG]] | ||
| + | * Mit dem Schieberegler auf der rechten Seite kann und sollte man auch das gesamte Modell Schicht für Schicht einmal überprüfen. Wenn man das Modell von oben nach unten durchgeht, dürfen z.B. keine Inseln ohne darunterliegende Supports entstanden sein. | ||
| + | * Nach der Generierung der Supports wechselt man zurück ins Modellfenster und klickt auf die Schaltfläche "Slice". Das 3D-Modell wird in Schichten zerlegt. Danach auf die Schaltfläche "Save" klicken und das File auf das '''Netzlaufwerk "DavWWWRoot(\\MARS)"''' speichern. Dieses ist erst verfügbar, wenn der 3D Drucker mit Hilfe der Happylab Membercard eingeschaltet wird. Ersichtlich ist das Netzlaufwerk dann zB. in einem Explorerfenster unter "Computer". | ||
| + | * WICHTIG: Chitubox gibt eine Prognose wieviel Harz für den Druck verbraucht wird und wie lange der Druck benötigt. Die verbrauchte Menge muss in die Liste am Drucker eingetragen werden! | ||
| − | |||
| − | |||
| − | |||
=== Ablauf am Drucker === | === Ablauf am Drucker === | ||
* Das Harz darf nicht auf die Haut (->allergische Reaktionen, Ekzeme, etc.) oder in die Augen gelangen. Deshalb unbedingt '''Nitril-Schutzhandschuhe''' und '''Schutzbrille''' benützen. | * Das Harz darf nicht auf die Haut (->allergische Reaktionen, Ekzeme, etc.) oder in die Augen gelangen. Deshalb unbedingt '''Nitril-Schutzhandschuhe''' und '''Schutzbrille''' benützen. | ||
* Das Harz ist flüssig solange '''kein UV-Licht''' vorhanden ist. Unter UV-Licht härtet es sofort aus. | * Das Harz ist flüssig solange '''kein UV-Licht''' vorhanden ist. Unter UV-Licht härtet es sofort aus. | ||
| + | |||
* Der Drucker wird über die dazugehörige Fabman Bridge mit der Membercard eingeschalten. Solange nicht gedruckt wird, schaltet diese nach 10 min wieder ab. Während gedruckt wird, schaltet sie jedoch nicht ab. Daher ist die '''Anwesenheit''' während des Drucks '''nicht nötig'''. Der Drucker wird über einen Touchscreen gesteuert. Das Druckmaterial (Kunstharz) wird vom Happylab zur verfügung gestellt, es darf '''kein eigenes Material''' eingelegt werden. | * Der Drucker wird über die dazugehörige Fabman Bridge mit der Membercard eingeschalten. Solange nicht gedruckt wird, schaltet diese nach 10 min wieder ab. Während gedruckt wird, schaltet sie jedoch nicht ab. Daher ist die '''Anwesenheit''' während des Drucks '''nicht nötig'''. Der Drucker wird über einen Touchscreen gesteuert. Das Druckmaterial (Kunstharz) wird vom Happylab zur verfügung gestellt, es darf '''kein eigenes Material''' eingelegt werden. | ||
==== Job Starten ==== | ==== Job Starten ==== | ||
| − | * Bevor man den Druck startet, kontrolliert man | + | [[File: Elegoo Plattform falsch.JPG|thumb|right|150px|falsch]][[File: Elegoo Plattform richtig.JPG|thumb|right|150px|richtig]] |
| − | * | + | |
| − | * | + | * Bevor man den Druck startet, kontrolliert man dass die Konstruktionsplattform frei von ausgehärtetem Harz ist. Falls nötig mit Spachtel, Isopropanol und Papierhandtüchern reinigen! |
| − | * WICHTIG: | + | * Die Konstruktionsplattform mit dem Drehknopf auf der Z-Achse fixieren. |
| + | * Kontrollieren, dass die Konstruktionsplattform genau so ausgerichtet ist, dass sie in das Harzbecken gesenkt werden kann. [[File: Elegoo Platform schief.JPG|thumb|right|300px|Elegoo Mars mit Konstruktionsplattform zum Abtropfen]] | ||
| + | |||
| + | * '''WICHTIG:''' Chitubox gibt eine Prognose wieviel Harz für den Druck verbraucht wird. Diese Menge muss mindestens vorhanden sein. | ||
| + | * '''WICHTIG:''' Es darf auch nicht zuviel Harz in das Becken gefüllt werden, da das Becken sonst übergeht wenn die Konstruktionsplattform darin eingetaucht wird. | ||
| + | * '''WICHTIG:''' Es kann bei großen Modellen passieren, dass man während des Druckes Harz nachfüllen muss...!!! | ||
| − | ==== Druck entnehmen und reinigen mit | + | * Die Flasche mit dem Harz schwenken. Es sollen keine Luftblasen im Harz durch Schütteln entstehen. |
| − | + | * Das Harz mit Messbecher abmessen und in das Becken gießen. | |
| + | * Das zuvor übertragene File kann nun über den Touch Screen ausgewählt werden. -> drauf tippen | ||
| + | * Der Druck startet. | ||
| + | |||
| + | ==== Druck entnehmen und reinigen mit Isopropanol ==== | ||
* Nachdem der Drucker fertig gedruckt hat, fährt die Konstruktionsplattform ganz nach oben. | * Nachdem der Drucker fertig gedruckt hat, fährt die Konstruktionsplattform ganz nach oben. | ||
| − | * Schutzausrüstung (Nitril-Handschuhe und Schutzbrille) anlegen | + | * Schutzausrüstung (Nitril-Handschuhe und Schutzbrille) anlegen und für sämtliche beschriebene Schritte verwenden. |
| − | |||
* Zum Entnehmen wird die orange Schutzabdeckung geöffnet. | * Zum Entnehmen wird die orange Schutzabdeckung geöffnet. | ||
| − | * Den | + | * Den Drehknopf ober der Konstruktionsplattform öffnen. Die Konstruktionsplattform kann nun nach vorne abgenommen/gezogen werden. '''WICHTIG:''' Die Konstruktionsplattform sofort um 180° drehen damit kein Harz runter tropft. Alternativ kann die Konstruktionsplattform schief zum Abtropfen montiert werden. |
| − | |||
| − | |||
| − | |||
| − | |||
| − | |||
| − | |||
| − | |||
| − | + | * Für das Reinigen stehen 2 Becken mit Isopropylalkohol zur Verfügung. Das linke Becken ist das erste in das der Druck hineinkommt. Der Deckel wird geöffnet, die Konstruktionsplattform wird über das Becken gehalten und das gedruckte Teil wird mithilfe der Spachtel von der Konstruktionsplattform gelöst und fällt in das Becken. Mithilfe des schwarzen Gittereinsatzes im Becken wird das gedruckte Teil im Isopropylakohol bewegt und somit grob gereinigt. Das Teil wird ca 3-5 Minuten im linken Becken gelassen. Nach Ablauf der Zeit das Teil herausnehmen und ins rechte Becken geben. | |
| − | + | * Auch das rechte Becken ist mit Isopropylalkohol gefüllt. Das gedruckte Teil dort durch den Isopropylalkohol ziehen und ev. mit Bürste reinigen. | |
| + | * Das gedruckte Teil muss für mindestens 30 min. trocknen. | ||
| + | * Die Konstruktionsplattform reinigen ggf. mit Papiertüchern trocknen und wieder in den Elegoo Mars einsetzen. | ||
| − | * | + | '''WICHTIG:''' Unbedingt immer die orange Schutzhaube schließen! |
| − | * | + | |
| − | * Nach | + | ==== Material nachhärten mit UV LEDs ==== |
| + | |||
| + | * Danach muss das gedruckte Teil unter UV-Licht ausgehärtet werden. | ||
| + | * Das ist wichtig weil sich die Schichten erst dann zu 100% verbinden und unausgehärtetes Harz noch giftig ist. | ||
| + | * Dazu das gedruckte Teil in die UV-Curing Box auf das Drehteller stellen den Deckel schließen und einschalten. | ||
| + | * Niemals die UV-Curing Box öffnen solange das UV-Licht leuchtet! ->schädlich für die Augen! | ||
| + | * Nach ca. 15 Minuten die Teile entnehmen. | ||
| + | * Alternativ können die Teile auch in die Sonne gestellt und so nachgehärtet werden. | ||
==== Stützstruktur entfernen ==== | ==== Stützstruktur entfernen ==== | ||
| Zeile 79: | Zeile 128: | ||
==== Material wechseln ==== | ==== Material wechseln ==== | ||
| − | + | Momentan gibt es nur eine Sorte Harz (schwarz). | |
| − | |||
| − | |||
| − | |||
| − | |||
==== Hohl drucken ==== | ==== Hohl drucken ==== | ||
| Zeile 89: | Zeile 134: | ||
* Wie man nachträglich ein Modell aushölen kann wird hier erklärt: [https://formlabs.com/de/blog/wie-man-3d-modelle-aushoehlt/ Anleitung mit Meshmixer] | * Wie man nachträglich ein Modell aushölen kann wird hier erklärt: [https://formlabs.com/de/blog/wie-man-3d-modelle-aushoehlt/ Anleitung mit Meshmixer] | ||
->ACHTUNG: Belüftungslöcher mit ca.3mm Durchmesser hinzufügen | ->ACHTUNG: Belüftungslöcher mit ca.3mm Durchmesser hinzufügen | ||
| − | + | * Die Software Chitubox kann das Modell ebenfalls aushöhlen (Button oben rechts) | |
| − | |||
| − | * | ||
Aktuelle Version vom 2. Juli 2020, 15:16 Uhr
Allgemeine Informationen
Verwendung nur nach Einschulung! (Termine auf www.happylab.at)
Die Verwendung der Drucker erfolgt auf eigene Gefahr. Bei einem fehlgeschlagenen Druck gibt es keine Möglichkeit der Kostenrückerstattung
Der Drucker besitzt ein hochaufgelöstes Display welches als Maske benutzt wird. Unter dieser Maske befinden sich UV-LEDs. Diese LEDs produzieren UV-Licht mit einer Wellenlänge von 405nm. Während des Druckes werden einzelne Pixel des Displays auf "durchgängig" geschalten. Dort kann das UV-Licht durch das Display hindurch und das Harz härtet dort aus. Die Technologie heißt MSLA (masked stereolithography). Hier eine Zeitrafferaufnahme von einem Druckvorgang.
Drucker Specs
Elegoo Mars
- Standort: Salzburg
- Technologie: MSLA (masked stereolithography)
- Model Material: Kunstharz (Resin)
- Druckbereich: 120 x 68 x 155mm
- Schichtstärke: 0,010 bis 0,2mm
- Pixelgröße: 0,047mm
- Empfohlene minimale Wandstärke: 0,4 bis 0,6 mm, Details siehe: Design Guidelines
- Kosten: 0,16 € / ml, (1ml = ca.1cm³), Miniumum: 5,00 € / Druck
- verwendete Software: Chitubox
- Elegoo Mars Forum
Materialeigenschaften:
Sicherheitsdatenblatt Harz (=Druckmaterial)
Aushärtewellenlänge: 405 nm
Härte: 79.0 D
Schwindung: 7.1 %
Viscosität (25 ): 552.0 mpa.s
Dichte (flüssig): 1.100 g/cm
Dichte (ausgehärtet): 1.184 g/cm
Zugfestigkeit: 23.4 Mpa
Dehnung bei Bruch: 14.2 %
Aushärtezeit: 6-10 s
Farbe: Schwarz
Kosten
- Die Druckkosten werden (noch) NICHT automatisch berechnet.
- Bevor man den Druck startet muss die Liste direkt am Drucker ausgefüllt werden (Mitgliedsnummer, Name, verbrauchte Milliliter).
- Vorsicht bei kleinen Druckjobs: Es werden mindestens 5,00 € pro Druckjob verrechnet.
Workflow
Um den Drucker nutzen zu können ist eine STL-Datei nötig. Unter 3D Modellierung sind einige Programme genannt mit denen STL Dateien erstellt werden können. Um die Datei für den Drucker vorzubereiten wird die Software Chitubox genutzt. Diese ist kostenfrei für Windows, Mac und Linux erhältlich.
Links
- 3D Modelle zum Downloaden Thingiverse
- 3D Modelle zum Downloaden Prusa printers
- 3D Modelle zum Downloaden Youmagine
- 3D Modelle zum Downloaden tracepartsonline CAD-Modell von Standard-Konstruktionselementen (Normteile, Industriekomponenten
- Meshmixer Programm zum Manipulieren von STLs (zB. Zerschneiden). Win, Mac - Größe eines STLs mit Meshmixer ändern: Link
- Meshlab Programm zum Manipulieren von STLs. Win, Mac, Linux - Größe eines STLs mit Meshlab ändern: Link
- STL check and repair Online-Service Autodesk Account für die Nutzung notwendig.
CAD Programme
- Fusion 360 CAD und CAM Software für Mac und Win. Wenn man angibt ein Startupunternehmer mit weniger als 100.000 USD Gewinn zu sein, bekommt man die Lizenz gratis. Autodesk Account erforderlich.
- Blender ist eigentlich eine 3D-Animationssoftware, bietet exzellente "Sculpting"-Tools zum erstellen organischer Objekte. Opensource. Mac, Win, Linux
- Sketchup ist ein einfach zu bedienendes Zeichenprogramm. Browserbasiert.
- Tinkercad ist sehr einfach und sehr bunt. Für Kinder und einfache Formen ideal. Browserbasiert. Autodesk Account erforderlich.
Software
- Starte die Software chitubox.
- Lade eine .STL Datei in die Software
- Über die 4 Schaltflächen links kann das 3D-Modell auf der Druckfläche positioniert werden (X-Y-Z-Position, Drehen, Skalieren, Spiegeln). Siehe folgender Link Media:Open_file.gif
- Das 3D-Modell sollte immer mindestens 20° oder mehr geneigt sein.
- Rechts unten gibt es die Schaltfläche "Settings". Dort das Preset auf das richtige Harz einstellen. -> Momentan gibt es nur das "ELEGOO Standard Resin Black". Auf der Registerkarte "Print" gibt es die Möglichkeit die Schichtstärke (Layer Height) zu ändern. Wenn dieser Wert verändert wird dann müssen auch die Belichtungszeiten angepasst werden. (Größere Schichtstärke = länger belichten).
- Schichtdicke: Der Elegoo Mars kann bis zu 0,010mm Schichtauflösung drucken. Allerdings verlängert sich die Druckzeit dadurch enorm -> Empfohlene Schichtauflösung: 0,05mm -> ohne Mikroskop erkennt man den Unterschied kaum...
- Im nächsten Schritt werden Supports (Stützen) generiert. Dazu auf die Schaltfläche ganz rechts oben klicken. Es empfiehlt sich folgenden Artikel über Supports zu lesen: Supports
- Mit der Schaltfläche "+Plattform" werden die Supports nur von der Bauplattform weg generiert. Mit der Schaltfläche "+All" werden die Supports sowohl von der Bauplattform als auch vom Modell weg generiert. Es ist ENTSCHEIDEND für den Erfolg des Druckes, dass ausreichend viele Supports generiert werden. Es wird noch einmal darauf hingewiesen, dass das 3D-Modell geneigt positioniert werden soll...! Es können auch einzelne Supports hinzugefügt/gelöscht/editiert werden. Dazu folgende Schaltflächen benutzen:
- Mit dem Schieberegler auf der rechten Seite kann und sollte man auch das gesamte Modell Schicht für Schicht einmal überprüfen. Wenn man das Modell von oben nach unten durchgeht, dürfen z.B. keine Inseln ohne darunterliegende Supports entstanden sein.
- Nach der Generierung der Supports wechselt man zurück ins Modellfenster und klickt auf die Schaltfläche "Slice". Das 3D-Modell wird in Schichten zerlegt. Danach auf die Schaltfläche "Save" klicken und das File auf das Netzlaufwerk "DavWWWRoot(\\MARS)" speichern. Dieses ist erst verfügbar, wenn der 3D Drucker mit Hilfe der Happylab Membercard eingeschaltet wird. Ersichtlich ist das Netzlaufwerk dann zB. in einem Explorerfenster unter "Computer".
- WICHTIG: Chitubox gibt eine Prognose wieviel Harz für den Druck verbraucht wird und wie lange der Druck benötigt. Die verbrauchte Menge muss in die Liste am Drucker eingetragen werden!
Ablauf am Drucker
- Das Harz darf nicht auf die Haut (->allergische Reaktionen, Ekzeme, etc.) oder in die Augen gelangen. Deshalb unbedingt Nitril-Schutzhandschuhe und Schutzbrille benützen.
- Das Harz ist flüssig solange kein UV-Licht vorhanden ist. Unter UV-Licht härtet es sofort aus.
- Der Drucker wird über die dazugehörige Fabman Bridge mit der Membercard eingeschalten. Solange nicht gedruckt wird, schaltet diese nach 10 min wieder ab. Während gedruckt wird, schaltet sie jedoch nicht ab. Daher ist die Anwesenheit während des Drucks nicht nötig. Der Drucker wird über einen Touchscreen gesteuert. Das Druckmaterial (Kunstharz) wird vom Happylab zur verfügung gestellt, es darf kein eigenes Material eingelegt werden.
Job Starten
- Bevor man den Druck startet, kontrolliert man dass die Konstruktionsplattform frei von ausgehärtetem Harz ist. Falls nötig mit Spachtel, Isopropanol und Papierhandtüchern reinigen!
- Die Konstruktionsplattform mit dem Drehknopf auf der Z-Achse fixieren.
- Kontrollieren, dass die Konstruktionsplattform genau so ausgerichtet ist, dass sie in das Harzbecken gesenkt werden kann.
- WICHTIG: Chitubox gibt eine Prognose wieviel Harz für den Druck verbraucht wird. Diese Menge muss mindestens vorhanden sein.
- WICHTIG: Es darf auch nicht zuviel Harz in das Becken gefüllt werden, da das Becken sonst übergeht wenn die Konstruktionsplattform darin eingetaucht wird.
- WICHTIG: Es kann bei großen Modellen passieren, dass man während des Druckes Harz nachfüllen muss...!!!
- Die Flasche mit dem Harz schwenken. Es sollen keine Luftblasen im Harz durch Schütteln entstehen.
- Das Harz mit Messbecher abmessen und in das Becken gießen.
- Das zuvor übertragene File kann nun über den Touch Screen ausgewählt werden. -> drauf tippen
- Der Druck startet.
Druck entnehmen und reinigen mit Isopropanol
- Nachdem der Drucker fertig gedruckt hat, fährt die Konstruktionsplattform ganz nach oben.
- Schutzausrüstung (Nitril-Handschuhe und Schutzbrille) anlegen und für sämtliche beschriebene Schritte verwenden.
- Zum Entnehmen wird die orange Schutzabdeckung geöffnet.
- Den Drehknopf ober der Konstruktionsplattform öffnen. Die Konstruktionsplattform kann nun nach vorne abgenommen/gezogen werden. WICHTIG: Die Konstruktionsplattform sofort um 180° drehen damit kein Harz runter tropft. Alternativ kann die Konstruktionsplattform schief zum Abtropfen montiert werden.
- Für das Reinigen stehen 2 Becken mit Isopropylalkohol zur Verfügung. Das linke Becken ist das erste in das der Druck hineinkommt. Der Deckel wird geöffnet, die Konstruktionsplattform wird über das Becken gehalten und das gedruckte Teil wird mithilfe der Spachtel von der Konstruktionsplattform gelöst und fällt in das Becken. Mithilfe des schwarzen Gittereinsatzes im Becken wird das gedruckte Teil im Isopropylakohol bewegt und somit grob gereinigt. Das Teil wird ca 3-5 Minuten im linken Becken gelassen. Nach Ablauf der Zeit das Teil herausnehmen und ins rechte Becken geben.
- Auch das rechte Becken ist mit Isopropylalkohol gefüllt. Das gedruckte Teil dort durch den Isopropylalkohol ziehen und ev. mit Bürste reinigen.
- Das gedruckte Teil muss für mindestens 30 min. trocknen.
- Die Konstruktionsplattform reinigen ggf. mit Papiertüchern trocknen und wieder in den Elegoo Mars einsetzen.
WICHTIG: Unbedingt immer die orange Schutzhaube schließen!
Material nachhärten mit UV LEDs
- Danach muss das gedruckte Teil unter UV-Licht ausgehärtet werden.
- Das ist wichtig weil sich die Schichten erst dann zu 100% verbinden und unausgehärtetes Harz noch giftig ist.
- Dazu das gedruckte Teil in die UV-Curing Box auf das Drehteller stellen den Deckel schließen und einschalten.
- Niemals die UV-Curing Box öffnen solange das UV-Licht leuchtet! ->schädlich für die Augen!
- Nach ca. 15 Minuten die Teile entnehmen.
- Alternativ können die Teile auch in die Sonne gestellt und so nachgehärtet werden.
Stützstruktur entfernen
- Die Stützstrukturen werden mit Hilfe des kleinen Seitenschneiders nach dem Aushärten weggezwickt.
Material wechseln
Momentan gibt es nur eine Sorte Harz (schwarz).
Hohl drucken
- Drucke werden immer komplett gefüllt gedruckt außer man modeliert einen Hohlraum in das Objekt.
- Wie man nachträglich ein Modell aushölen kann wird hier erklärt: Anleitung mit Meshmixer
->ACHTUNG: Belüftungslöcher mit ca.3mm Durchmesser hinzufügen
- Die Software Chitubox kann das Modell ebenfalls aushöhlen (Button oben rechts)