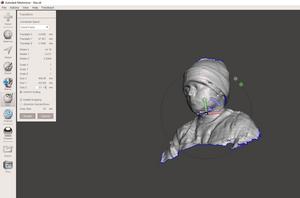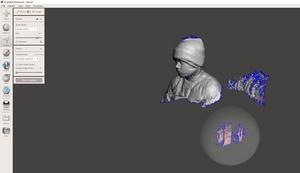3D-Scanner Testphase: Unterschied zwischen den Versionen
| (18 dazwischenliegende Versionen von 2 Benutzern werden nicht angezeigt) | |||
| Zeile 1: | Zeile 1: | ||
Hier sammeln sich die ersten Infos und Erfahrungswerten zu unserem neuen 3D-Scanner im Happylab Wien: | Hier sammeln sich die ersten Infos und Erfahrungswerten zu unserem neuen 3D-Scanner im Happylab Wien: | ||
| − | ===Erste Schritte - Workflow == | + | [[Datei:Scan mit Umgebung.jpg|mini|Scan mit Umgebung|alternativtext=]] |
| + | ==Erste Schritte - Workflow Matter and Form== | ||
| + | |||
| + | Der 3D-Scanner steht bei den CAD Arbeitsstationen. | ||
| + | |||
| + | 1) Scanner öffnen (falls geschlossen) und so hinstellen, dass das Licht möglichst konstant ist, keine Schatten fallen und im Hintergrund keine Leute vorbeigehen --> D.h. eher zur Wand hin drehen. | ||
| + | |||
| + | Achtung: Dunkle und mehrfärbige Objekte werfen mehr Schatten und können nicht so gut gescannt werden. | ||
| + | |||
| + | 2) Alle Kabel verbinden/überprüfen (Strom, USB-Kabel zum PC). | ||
| + | |||
| + | 3) Einschalten: Der Einschaltknopf des 3D-Scanners ist hinten, gut getarnt als mf-Logo. Ein langes Drücken schaltet ihn dann wieder aus. | ||
| + | |||
| + | 4) Auf dem 3D-Druck-PC ist die Software MFStudio schon installiert: diese starten.(Falls sie durchs Runterfahren automatisch gelöscht wurden, Administratorhilfe holen) | ||
| + | |||
| + | 5) Evtl. kalibrieren: Software öffnen und oben bei "TOOL" --> "CALIBRATE". Vorher die vorgesehenen Kalibrierscheibe (Schachbrettmuster) in die Mitte stellen (breite Seite zur Linse). | ||
| − | |||
| − | |||
| − | |||
| − | |||
| − | |||
| − | |||
Achtung: Das dauert! Einmal muss man bei Aufforderung die Scheibe zwei Zentimeter näher zur Kamera schieben. | Achtung: Das dauert! Einmal muss man bei Aufforderung die Scheibe zwei Zentimeter näher zur Kamera schieben. | ||
| − | Wenn das klappt rechne man mit einem längeren Prozess | + | |
| − | + | Wenn das bis hierher klappt, rechne man mit einem längeren Prozess für das eigentliche Scannen (rund 30 Minuten/Scan): Achtung: Ein Scan reicht nicht! | |
| − | Speichern am besten unter dem | + | |
| − | + | 6) Scan 1: Gegenstand auf die Plattform stellen --> "Neuer Scan" (als AnfängerIn am besten automatisch und einfärbig wählen) | |
| − | + | Speichern am besten unter dem voreingestellten Cloudformat (.mfproj/.mfcx) und dannn bereinigen (AUTO CLEAN). | |
| − | Speichern am besten unter dem | + | [Exportieren als STL oder OBJ geht später aber eh auch noch.] |
| − | + | ||
| − | 9) | + | 7) Scan 2: Gegenstand anders hinlegen (seitlich, auf den Kopf...) und wieder -->"Neuer Scan" |
| + | Speichern am besten unter dem voreingestellten Cloudformat (.mfproj/.mfcx) und dannn bereinigen (AUTO CLEAN). | ||
| + | |||
| + | 8) Combined Scan: Beide BEREINIGTE Dateien auswählen und kombinieren. Speichern unter..., als OBJ oder STL | ||
| + | |||
| + | 9) Meshed Scan: Combined-Scan-Datei auswählen | ||
| + | |||
| + | und mit Meshmixer "Perform Mesh". Speichern unter ..., am besten als STL | ||
| + | |||
| + | 10) PruserControl: Datei als G CODE speichern und an den Drucker senden. | ||
| + | |||
| + | |||
| + | Man kann die gescannten Objekte im Programm Meshmixer bearbeiten, falls man Fehler löschen möchte oder den Hintergrund bereinigen will. | ||
| + | |||
| + | ==Arbeiten mit Meshmixer.== | ||
| + | |||
| + | 1) Das Objekt kleiner Skalieren, damit das füllen dann nicht zu lange dauert. | ||
| + | |||
| + | Skalieren: Edit, Transform. Bei den Zahlen auf der linken Seite eine kleine Bemaßung eingeben. z.B. 30mm => Accept. [[Datei:Skalieren.jpg|mini|Skalieren|alternativtext=|ohne]]2) Alle Fehler löschen[[Datei:Meshmixer clean.jpg|ohne|mini|Meshmixer clean]]3) Edit, Make Solid. | ||
| + | |||
| + | Make Solid kann einige Zeit dauern. Einfach warten. Das Programm kann währen dessen einfach minimiert werden. | ||
| + | [[Datei:Ready to Print.jpg|ohne|mini|Ready to Print]] | ||
| + | 4) Objekt wieder auf die richtige Größe skalieren. | ||
| + | |||
| + | 4) Als STL speichern | ||
Aktuelle Version vom 4. April 2022, 09:54 Uhr
Hier sammeln sich die ersten Infos und Erfahrungswerten zu unserem neuen 3D-Scanner im Happylab Wien:
Erste Schritte - Workflow Matter and Form
Der 3D-Scanner steht bei den CAD Arbeitsstationen.
1) Scanner öffnen (falls geschlossen) und so hinstellen, dass das Licht möglichst konstant ist, keine Schatten fallen und im Hintergrund keine Leute vorbeigehen --> D.h. eher zur Wand hin drehen.
Achtung: Dunkle und mehrfärbige Objekte werfen mehr Schatten und können nicht so gut gescannt werden.
2) Alle Kabel verbinden/überprüfen (Strom, USB-Kabel zum PC).
3) Einschalten: Der Einschaltknopf des 3D-Scanners ist hinten, gut getarnt als mf-Logo. Ein langes Drücken schaltet ihn dann wieder aus.
4) Auf dem 3D-Druck-PC ist die Software MFStudio schon installiert: diese starten.(Falls sie durchs Runterfahren automatisch gelöscht wurden, Administratorhilfe holen)
5) Evtl. kalibrieren: Software öffnen und oben bei "TOOL" --> "CALIBRATE". Vorher die vorgesehenen Kalibrierscheibe (Schachbrettmuster) in die Mitte stellen (breite Seite zur Linse).
Achtung: Das dauert! Einmal muss man bei Aufforderung die Scheibe zwei Zentimeter näher zur Kamera schieben.
Wenn das bis hierher klappt, rechne man mit einem längeren Prozess für das eigentliche Scannen (rund 30 Minuten/Scan): Achtung: Ein Scan reicht nicht!
6) Scan 1: Gegenstand auf die Plattform stellen --> "Neuer Scan" (als AnfängerIn am besten automatisch und einfärbig wählen) Speichern am besten unter dem voreingestellten Cloudformat (.mfproj/.mfcx) und dannn bereinigen (AUTO CLEAN). [Exportieren als STL oder OBJ geht später aber eh auch noch.]
7) Scan 2: Gegenstand anders hinlegen (seitlich, auf den Kopf...) und wieder -->"Neuer Scan" Speichern am besten unter dem voreingestellten Cloudformat (.mfproj/.mfcx) und dannn bereinigen (AUTO CLEAN).
8) Combined Scan: Beide BEREINIGTE Dateien auswählen und kombinieren. Speichern unter..., als OBJ oder STL
9) Meshed Scan: Combined-Scan-Datei auswählen
und mit Meshmixer "Perform Mesh". Speichern unter ..., am besten als STL
10) PruserControl: Datei als G CODE speichern und an den Drucker senden.
Man kann die gescannten Objekte im Programm Meshmixer bearbeiten, falls man Fehler löschen möchte oder den Hintergrund bereinigen will.
Arbeiten mit Meshmixer.
1) Das Objekt kleiner Skalieren, damit das füllen dann nicht zu lange dauert.
Skalieren: Edit, Transform. Bei den Zahlen auf der linken Seite eine kleine Bemaßung eingeben. z.B. 30mm => Accept.
2) Alle Fehler löschen
3) Edit, Make Solid.
Make Solid kann einige Zeit dauern. Einfach warten. Das Programm kann währen dessen einfach minimiert werden.
4) Objekt wieder auf die richtige Größe skalieren.
4) Als STL speichern