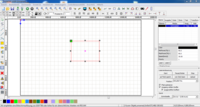Thunderlaser: Unterschied zwischen den Versionen
| Zeile 75: | Zeile 75: | ||
Image:Z_FALSCH.jpg|Z-FALSCH eingestellt, PINDA zeigt auf den Wabentisch | Image:Z_FALSCH.jpg|Z-FALSCH eingestellt, PINDA zeigt auf den Wabentisch | ||
</gallery> | </gallery> | ||
| + | |||
| + | '''Thunderlaser fokussieren:''' | ||
| + | {{#ev:youtube|https://youtu.be/FlxreLr6hkg}} | ||
==Programm: RD Works== | ==Programm: RD Works== | ||
Version vom 7. Jänner 2022, 13:06 Uhr
Thunderlaser Einschulung Wien
Kosten
Informationen: Kosten
Allgemeines
- Voraussetzung für die Einschulung am Thunderlaser: Absolvierte Einschulung an den Trotec-Lasern.
- Verwendung nur nach Indivudiual-Einschulung. Termine finden sich auf www.happylab.at (Individual Termine)
- Gerät im Betrieb niemals unbeaufsichtigt lassen!
- Bitte keine Konfigurationseinstellungen an der Maschine ändern!
- Vorsichtiger Umgang mit dem Waben/Schneidetisch, d.h. keine schwere Sachen zum Beschweren der Materialien verwenden
- Die Linse des Laser Cutters darf auf keinen Fall selbstständig ausgebaut oder gereinigt werden. Das Happylab Team kümmert sich um die regelmäßige Wartung der Maschine.
- Die Lasercutter können im Membersportal reserviert werden.
- Die Totmann-Schaltung (Fabman) zeigt dir an, ob nach dir reserviert ist.
Datei Format
Datei im Coreldraw vorbereiten und dann abspeichern / exportieren als:
- Zum Schneiden: DXF
- Zum Gravieren: Jpeg od. Png.
Technische Daten
Wien
- Modellbezeichnung: Thunderlaser Nova 63
- Laser Power: 100W
- Arbeitsbereich: 1500 x 1000 x 200 mm
- Vorschub: max 1000 mm/s = 1m/s
Materialeinstellungen für Thunderlaser (Wien)
Informationen zu den Kosten
https://www.happylab.at/de_vie/mitgliedschaft/preise
Checkliste
- Sichtkontrolle => Beschädigungen bitte umgehend melden.
- Sauber machen => Deckel und Vorderklappe öffnen und staubsaugen.
- Laser mit Mitgliedskarte starten
- Rot blinkenden großen runden Reset Knopf drücken
- Man muss den großen runden Reset Knopf immer drücken nachdem man den Deckel auf und wieder zu gemacht hat.
- Den Griff vom Deckel immer Mittig angreifen. Wenn man ihn seitlich angreift, kann sich der Deckel beim öffnen oder schließen verziehen.
- Den Griff des Deckels immer bis zum vollständigen Schließen festhalten, da der Deckel sonst nach unten knallen kann.
- Material einlegen und Z-Achse einstellen:
- Aufpassen, dass der Sensor am Laserkopf über dem Material ist. Der Laserpointer ist nicht der Sensor. Die PINDA ist der Sensor. Siehe Foto.
- Taste am Gerät: z/u = Hauptmenü
- Pfeiltaste nach rechts = Tisch hinunter
- Pfeitaste nach links = Tisch hinauf
- So lange auf die linke Pfeiltaste drücken, bis der Tisch automatisch stoppt.
- Abstand zwischen Laserkopf und Material muss 6mm betragen.
- Startposition-Knopf auf dem Lasercutter drücken. Jetzt ist der Nullpunkt gesetzt.
- Alles weitere am Laptop.
!! Den KLEINEN Reset-Knopf unter dem Bildschirm, bitte NIE drücken !! Falls er gedrückt wurde, bitte das Gerät aus und wieder einschalten über die Fabmanschaltung.
Z-Achse Einstellen
- Material einlegen und Z-Achse einstellen:
- Aufpassen, dass der Sensor am Laserkopf über dem Material ist. Der Laserpointer ist nicht der Sensor. Die PINDA ist der Sensor. Siehe Foto.
- Taste am Gerät: z/u = Hauptmenü
- Pfeiltaste nach rechts = Tisch hinunter
- Pfeitaste nach links = Tisch hinauf
- So lange auf die linke Pfeiltaste drücken, bis der Tisch automatisch stoppt.
- Abstand zwischen Laserkopf und Material muss 6mm betragen.
Thunderlaser fokussieren:
Programm: RD Works
- Files können nur Importiert werden und nicht geöffnet. Am besten funktioniert DXF zum schneiden und Jpg. oder Png. zum gravieren.
- Achtung! Immer darauf achten ob die Skalierung richtig übernommen wurde. Einfach aus dem Bild heraus-scrollen.
- Die Positionierung spielt keine Rolle. Objekte können im Programm auch außerhalb des Rahmens liegen.
- Nur markierte Objekte werden bearbeitet.
- Einstellen des Nullpunktes (Wird als grünes Viereck angezeigt, wenn man das Objekt markiert): Einstellungen => Systemeinstellungen => Kopfposition!
- Einstellen der Leistung: Nie mehr als 90%
Tasten am Lasercutter
- z/u = Hauptmenü => Z-Abstand einstellen.
- Speed = Geschwindigkeit der Verfahrenswege einstellen, wenn man manuell verfährt.
- Reset = Bitte NICHT drücken. Gerät wird auf Chinesisch umgestellt und man muss den Lasercutter nochmals ein- und wieder aus-schalten.
- File = Man kann sich sein File aus RD-Works direkt auf den Lasercutter laden. In RD-Works einfach neben dem Startknopf auf den Befehl "upload" klicken.
- Frame = Job abfahren. Funktioniert nur, wenn der Job direkt an die Maschine geschickt wurde über "upload".
RD-Works / Nullpunkt Speed und Power einstellen
Gravieren.PNG
Prozessluft einstellen
- Am Gerät niemals die Prozessluft umstellen.
- Prozessluft in RD-Works: Yes = viel Druckluft. Gut für Holzgravuren
- Prozessluft in RD-Works: No = wenig Druckluft. Gut um Acrylglas zu schneiden.
RD WORKS Learning Lab
Hier findet ihr viele hilfreiche Infos über die Software RDWorks:
Nullpunkt bzw. Startpunkt festlegen
In RD-Works das gewünschte Objekt markieren. Jetzt taucht ein grünes kleines Viereck auf. Das grüne kleine Viereck zeigt denn Nullpunkt bzw. den Startpunkt an und entspricht dem Punkt den man am Gerät als Startpunkt definiert hat. Wenn man ihn ändern möchte, dann klickt man einfach in der oberen Befehlsleiste in RD-Works auf den Punkt: Einstellungen, Systemeinstellungen, Kopfposition ändern und dann auf close.
Stempel gravieren
RD-Works öffnen und die gewünschte Farbe auf gravieren einstellen. Sobald man eine Farbe im rechten Bedienfeld ausgewählt hat öffnen sich die Einstellungen. Speedy und Power richtig anpassen. Hier kannst du auf der rechten Seite eine Rampe anklicken und einstellen. Das ist der Befehl für Stempel.
Troubleshooting
- Frame slop => Der Job ist zu groß für den Lasercutter bzw. ist der Nullpunkt im Lasercutter falsch gesetzt. Wenn man den Frame slop trotzdem bestätigt, dann lasert der Lasercutter bis zu seinen Grenzen und lässt alles was darüber hinaus steht einfach aus.
- Woher weiß ich wie lange ein Druckjob dauert?
Mittig oben in der Befehls-leiste von RD-Works gibt es einen Befehl der aussieht wie ein Bildschirm. Das ist die Vorschau in Rd-Works (Zeitangaben können hier allerdings abweichen)
- Wie stelle ich die Farb-Reihenfolge ein in der der Lasercutter vorgehen soll?
In RD-Works einfach die Farben auf der rechten Seite im Bedienfeld mittels klick and drop verschieben. Der Lasercutter arbeitet sich von oben nach unten durch die Farbangaben.
- Meine Vektorgrafik schaut ganz anders aus, nachdem ich sie in RDWorks importiert habe. Was kann ich tun?
Die Datei in Coreldraw öffnen und als DXF (ältere Version) abspeichern und neu in RDWorks importieren.