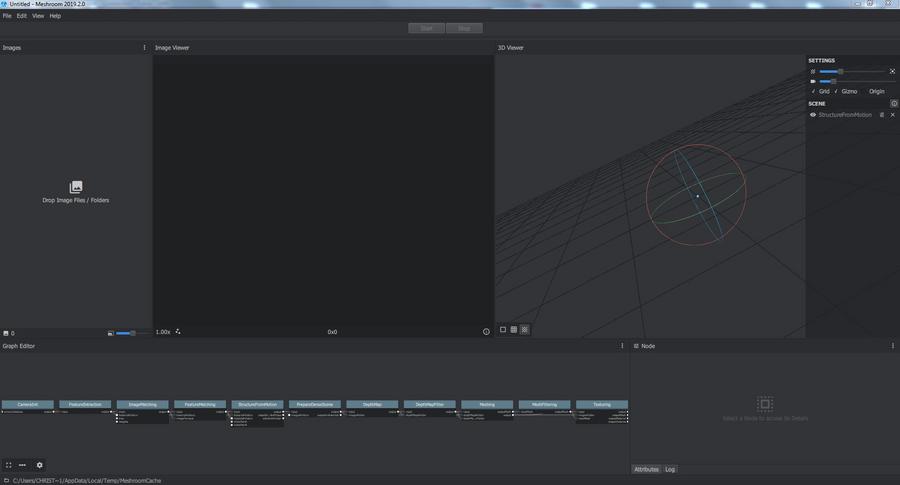Photogrammetrie: Unterschied zwischen den Versionen
Zur Navigation springen
Zur Suche springen
| (8 dazwischenliegende Versionen desselben Benutzers werden nicht angezeigt) | |||
| Zeile 5: | Zeile 5: | ||
===Software=== | ===Software=== | ||
| + | [[File: Oberflaeche.JPG|thumb|right|900px| Oberfläche der Software Meshroom]] | ||
====Meshroom==== | ====Meshroom==== | ||
| − | * | + | *Open Source |
| − | *[https://alicevision.org/#meshroom | + | *[https://alicevision.org/#meshroom Download Link] |
| − | *[https://sketchfab.com/blogs/community/tutorial-meshroom-for-beginners/ | + | *[https://sketchfab.com/blogs/community/tutorial-meshroom-for-beginners/ Tutorial for beginners] |
*[https://meshroom-manual.readthedocs.io/en/latest/index.html Manual] | *[https://meshroom-manual.readthedocs.io/en/latest/index.html Manual] | ||
''Systemvoraussetzungen:'' <br/> | ''Systemvoraussetzungen:'' <br/> | ||
| − | Operating systems: Windows x64, Linux, macOS (some work required) <br/> | + | Operating systems: Windows x64, Linux, macOS (some work required) <br/> |
| − | CPU: Recent Intel or AMD cpus <br/> | + | CPU: Recent Intel or AMD cpus <br/> |
| − | RAM Memory:8 GB <br/> | + | RAM Memory:8 GB <br/> |
| − | Hard Drive:~400 MB for Meshroom + space for your data <br/> | + | Hard Drive:~400 MB for Meshroom + space for your data <br/> |
| − | GPU: NVIDIA CUDA-enabled GPU (compute capability >= 2.0) <br/> | + | GPU: NVIDIA CUDA-enabled GPU (compute capability >= 2.0) <br/> |
| + | |||
| + | ===Ablauf=== | ||
| + | *Bilder mit einer Digitalkamera vom Objekt erstellen. -> Je mehr desto genauer und desto länger dauert die Berechnung! <br/> | ||
| + | **keine Tiefenschärfe verwenden | ||
| + | **kein Drehteller verwenden. Die Software benutzt den Untergrund/Hintergrund, um die Position der aufgenommenen Fotos zu bestimmen... | ||
| + | *Meshroom ausführen | ||
| + | *Bilder mit drag and drop reinziehen | ||
| + | *Auf den grünen "Start Button" klicken | ||
| + | *Ein Verzeichnis wählen, in welches die Dateien geschrieben werden sollen | ||
| + | *Warten... | ||
| + | *Im Unteren Bereich sieht man den Fortschritt (grüne Blöcke=erfolgreich abgeschlossen, orange=momentan am Berechnen, blau=wird erst berechnet, rot=fehlerhaft) | ||
| + | *Wenn alles grün ist dann erscheint im 3. Fenster (3d Viewer) der Button "Load Model" ->anklicken! | ||
| + | *Danach im 4. Fenster (Settings/Scene) einen Rechtsklick auf "Texturing" und dann einen Linksklick auf "Open Containing Folder". | ||
| + | *Ein Explorerfenster öffnet sich und darin befindet sich eine .OBJ Datei | ||
| + | *Diese zB. mit [http://www.meshmixer.com/download.html Meshmixer] öffnen und den Clean-up falls nötig durchführen | ||
| + | |||
| + | |||
| + | |||
| + | ===3DF Zephyr=== | ||
| + | |||
| + | *[https://www.3dflow.net/3df-zephyr-pro-3d-models-from-photos/ 3DF Zephyr] | ||
| + | |||
| + | ===ReCap Photo=== | ||
| + | |||
| + | *[https://www.autodesk.com/products/recap/free-trial ReCap Photo] | ||
Aktuelle Version vom 9. Jänner 2020, 19:25 Uhr
Allgemeine Informationen
Photogrammetrie nennt man ein Verfahren, bei dem aus mehreren Fotos die 3-dimensionale Form eines Objektes bestimmt wird.
Software
Meshroom
- Open Source
- Download Link
- Tutorial for beginners
- Manual
Systemvoraussetzungen:
Operating systems: Windows x64, Linux, macOS (some work required)
CPU: Recent Intel or AMD cpus
RAM Memory:8 GB
Hard Drive:~400 MB for Meshroom + space for your data
GPU: NVIDIA CUDA-enabled GPU (compute capability >= 2.0)
Ablauf
- Bilder mit einer Digitalkamera vom Objekt erstellen. -> Je mehr desto genauer und desto länger dauert die Berechnung!
- keine Tiefenschärfe verwenden
- kein Drehteller verwenden. Die Software benutzt den Untergrund/Hintergrund, um die Position der aufgenommenen Fotos zu bestimmen...
- Meshroom ausführen
- Bilder mit drag and drop reinziehen
- Auf den grünen "Start Button" klicken
- Ein Verzeichnis wählen, in welches die Dateien geschrieben werden sollen
- Warten...
- Im Unteren Bereich sieht man den Fortschritt (grüne Blöcke=erfolgreich abgeschlossen, orange=momentan am Berechnen, blau=wird erst berechnet, rot=fehlerhaft)
- Wenn alles grün ist dann erscheint im 3. Fenster (3d Viewer) der Button "Load Model" ->anklicken!
- Danach im 4. Fenster (Settings/Scene) einen Rechtsklick auf "Texturing" und dann einen Linksklick auf "Open Containing Folder".
- Ein Explorerfenster öffnet sich und darin befindet sich eine .OBJ Datei
- Diese zB. mit Meshmixer öffnen und den Clean-up falls nötig durchführen